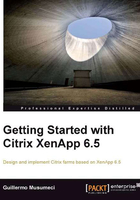
Installing Citrix Licenses
Now we are going to install Citrix Licenses on our License server. We are going to install XenApp Evaluation Licenses. These licenses are valid for 90 days and they are perfect to evaluate XenApp.
The first step is to log in at www.citrix.com/mycitrix (this requires a MyCitrix account) and in the Choose a Toolbox menu select Previews/Betas — License Retrieval:

Then select XenApp Evaluation in the horizontal menu.

In this page, we need to click on the hyperlink of one of the serial numbers to start the activation process.

Next, we need to enter the hostname of Citrix License Server.
To determine the hostname, on our license server machine, we need to open a command prompt window and type hostname.
The hostname returned will be in case-sensitive format. Copy this name to the hostname field box in MyCitrix.

The site then confirms the license allocation and tells us we can download the license.
And finally we are ready to download the license.

After we download the license and copy it to our license server, we need to install it using the Citrix License Administration Console. We need to click on the Import License button located on the Vendor Daemon Configuration tab. Detailed information about this procedure is available in Chapter 5, Using Management Tools. Restarting the licensing service or even rebooting the server is recommended.

Install and configure XenApp 6.5 on BRICKXA65-02 using Wizard-Based Server Role Manager (first server of the farm)
The next step in the deployment plan is to install the first XenApp server. On the Choose XenApp roles page, William needs to select only the XenApp role.

He can choose to install default components or remove XenApp Management.

Now, XenApp Setup will install for us the missing prerequisites. William clicks on the Next button to continue. One of these prerequisites is Remote Desktop Services (formerly known as Terminal Server), XenApp 6.5 (and XenApp 6.0) will install it automatically, if required.
Once he is ready to install all components, he clicks on the Install button to continue.
When all components are installed, he needs to restart the server to continue the setup and click on the Finish button.
He then clicks on the Reboot link to restart the server to complete prerequisite installation and configuration:

After restarting the BRICKXA65-02 server, the XenApp Server Role Manager is presented. On Server Configuration Tasks, William clicks on the Resume Install link to continue the XenApp installation.

After the list of prerequisites is reviewed, he clicks on the Install button to install them.
Once the installation is complete, he clicks on the Finish button to continue:
