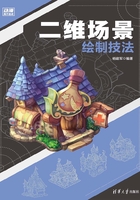
2.5 SAI软件简介
SAI是Easy Paint Tool SAI的简称,是专门用于绘画的软件,许多功能较Photoshop更加人性化,如可以任意旋转、翻转画布,缩放时具有反锯齿以及手抖修正功能,而且可以模拟现实中的一些画笔效果,许多动画原画师和漫画者都在用这个软件。本章主要介绍SAI 2的操作界面及其功能。
2.5.1 SAI的操作界面
SAI是来源于日本的绘画软件,结合了PS、PT的大部分功能,SAI最大的优点是对电脑配置没有要求,只要能开机的电脑就能使用,而且针对日本画风的漫画进行了优化以及精简,操作简单。对于使用过其他绘画软件的用户来说,SAI软件的上手就非常容易,因为一些软件的用法是相通的。对使用数码工具绘画的初学者来说,SAI软件直观易懂的功能与清晰简洁的界面也是很易掌握的。
SAI 2的工作界面由菜单栏、快捷工具栏、导航器、色彩面板、工具面板、图层面板、主视窗、视图选择栏和状态栏等部分组成,如图2-36所示。

图2-36
2.5.2 菜单栏
菜单栏中共有10个菜单,包括文件、编辑、图像、图层、选择、尺子、滤镜、视图、窗口和帮助命令,如图2-37所示。

图2-37
菜单栏中各菜单的基本功能如下。
- 文件:包含新建、打开、保存数据、关闭、退出等与文件管理相关的功能。
- 编辑:包含还原、重做、剪切、拷贝、粘贴、全选等基本的编辑功能。
- 图像:可以对画面的分辨率、尺寸等进行设定,还可以选择和裁剪画布。
- 图层:包含对图层进行编辑的各种功能。其中的一部分功能在图层面板中有快捷按钮。
- 选择:可对当前选中的区域进行操作。除了可进行基本的取消、反转操作外,还可以扩大或收缩选区的像素。
- 尺子:SAI 2的新增功能。有直线尺子与椭圆尺子两种,可以用画笔围绕着尺子画出直线、曲线和椭圆。
- 滤镜:可以对特定的图层、图层组或者选区进行色调调整操作,并新增了模糊滤镜,可以模糊画面。
- 视图:包括旋转角度与大小缩放等功能,可以对视图进行调节等多种操作。
- 窗口:可以控制各个面板的显示位置,也可以使整个操作界面重新初始化。
- 帮助:可以对快捷键与工具/功能变换等进行设定,建议用户将各个快捷键设置在键盘上最适合自己的位置。
2.5.3 快捷工具栏
快捷工具栏包括撤销、重做、取消选择区域、选区反选等使用比较频繁的功能,如图2-38所示。

图2-38
快捷工具栏的基本功能如下。
- 撤销/重做
 :返回到上一步的操作状态或者回到下一步的操作(前提是有返回到上一步或多步的操作)。
:返回到上一步的操作状态或者回到下一步的操作(前提是有返回到上一步或多步的操作)。 - 对选择范围进行操作
 :第1个按钮为取消选区,第2个按钮为反转选区,第3个按钮为显示或隐藏选区边界线。隐藏选区边界线可以更方便地查看画面细节,但要注意的是,隐藏不等于不存在,绘制完选区内的图像后需要取消选区。
:第1个按钮为取消选区,第2个按钮为反转选区,第3个按钮为显示或隐藏选区边界线。隐藏选区边界线可以更方便地查看画面细节,但要注意的是,隐藏不等于不存在,绘制完选区内的图像后需要取消选区。 - 缩放倍率
 :可以调节主视窗中画面的大小比例,单击
:可以调节主视窗中画面的大小比例,单击 按钮可将视图复位到合适大小显示。
按钮可将视图复位到合适大小显示。 - 旋转角度
 :可以设定画面的倾斜角度,单击
:可以设定画面的倾斜角度,单击 按钮可复位。
按钮可复位。 - 视图反转
 :单击该按钮可以左右翻转画布,翻转画布后,按钮会呈红色;再次单击即可复位。翻转画布可以更清楚地看到绘画中存在的问题。
:单击该按钮可以左右翻转画布,翻转画布后,按钮会呈红色;再次单击即可复位。翻转画布可以更清楚地看到绘画中存在的问题。 - 手抖修正
 :可以对手抖的自动修正程度进行设定,有0~S-7等23个级别,S-7为手抖修正的最高级别,但如果将手抖修正级别设置得太高,绘画时容易产生线条延迟。
:可以对手抖的自动修正程度进行设定,有0~S-7等23个级别,S-7为手抖修正的最高级别,但如果将手抖修正级别设置得太高,绘画时容易产生线条延迟。 - 切换为直线绘图模式
 :单击该按钮,在画面中单击鼠标并拖动至合适位置,松开鼠标即可绘制出直线。
:单击该按钮,在画面中单击鼠标并拖动至合适位置,松开鼠标即可绘制出直线。
2.5.4 导航器
通过画面缩略图可以实时观察画面的整体情况,黑色的线框表示主视窗中所显示的画布区域,可以通过移动方框改变显示区域,还可以通过滑块与按钮改变画面的显示大小,如图2-39所示。
主视窗中的画面大小比例,可以通过 、
、 按钮进行调节,单击
按钮进行调节,单击 按钮可返回初始状态。通过移动旋转角度的滑块或单击按钮可以改变画面的倾斜角度,同样单击
按钮可返回初始状态。通过移动旋转角度的滑块或单击按钮可以改变画面的倾斜角度,同样单击 按钮可返回初始状态。
按钮可返回初始状态。

图2-39
2.5.5 色彩面板
色彩面板是选取绘画色彩的地方,色彩的选择方法有5种,单击上方的图标可以隐藏/显示相应的面板。用户还可以在这里保存常用的颜色。如图2-40所示,SAI中已经自动存储了一些常用的色彩。

图2-40
2.5.6 工具面板
工具面板中包括绘画时必不可少的各种编辑工具与上色工具,每种工具都可以进行单独的详细设定,如图2-41所示。
固定工具:这里放置了10种固定的编辑工具。其中右侧的三个方块分别为“前景色/背景色/透明色”。
自定义工具:这里放置了一些有关绘画与着色的画笔工具,用户不仅可以对已有的笔刷进行个性化设置,同时也可以添加新画笔。
工具参数:通过调整工具参数,可以对各种工具进行详细设定。根据所选工具的不同,面板中的参数也会有一些不同。
2.5.7 图层面板
在图层面板中可以看到所有的图层,并可以创建图层与图层组。图层组可以对图层进行分类管理,还可以对各组图层进行统一设置,如图2-42所示。

图2-41

图2-42
2.5.8 主视窗
主视窗是整个软件中最重要的一个区域,是绘制图像的主要空间,是对图层进行着色的区域,所有与绘画有关的工作都是在这里进行的,可以通过快捷工具栏与视图菜单等来变更视窗的显示区域,如图2-43所示。
拖动右侧与下方的滑块可以移动画布的位置,当画布的面积比视窗大时,可以利用滑块将视窗移动到需要的位置。
2.5.9 视图选择栏
当需要同时打开多个文件时,可以在这里对不同的画布进行切换,当前正在使用的文件会以紫色表示,如图2-44所示。

图2-43

图2-44
2.5.10 状态栏
状态栏如图2-45所示,其上显示电脑内存的使用量以及磁盘已使用的容量百分比,磁盘的可用空间最好大于10GB,容量不足容易卡顿。

图2-45