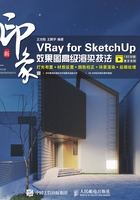
1.1 优化SketchUp操作环境
SketchUp是一款“宽容”的三维建模软件,其简单的界面和便捷的操作方法给设计师带来了很多创作的乐趣,打破了思维的束缚,使设计师能快速绘制草图,因此SketchUp在我国也被翻译为“草图大师”。用户初次使用SketchUp时需要对软件进行个性化设置,以适应自身的使用习惯。
1.1.1 模板
1. 关闭欢迎界面
打开SketchUp程序时,默认会弹出一个欢迎界面,该界面中显示了“学习”“许可证”“模板”3个卷展栏,便于初学者更好地认识SketchUp。
首先选择适合自身习惯的模板,此处模板的单位按照我国建筑计量习惯选用毫米制,选择的模板将作为SketchUp启动时默认的模板。如图1-1所示,取消勾选“始终在启动时显示”选项,单击“开始使用SketchUp”按钮,再次打开SketchUp时就不会再出现欢迎界面。

图1-1
如果想要恢复在启动时显示欢迎界面,可以执行“帮助>欢迎使用SketchUp”菜单命令,如图1-2所示。

图1-2
在欢迎界面中勾选“始终在启动时显示”选项,就可以恢复到默认状态,如图1-3所示。

图1-3
2. 创建自定义模板
虽然SketchUp提供了15种模板,但是它们并不都适合进行大规模的建模操作,尤其是对于面数过多的模型,因此,创建属于自己的、准确的模板尤为重要。
SketchUp中模板的本质包含两个方面——风格和单位,其中较重要的是风格。风格负责管理SketchUp中的边线、平面、背景和水印等方面。软件提供了多种预设风格,如手绘线条和蓝图等。下面就风格创建一种常用的模板,并将其作为默认模板。
◆修改边线模式
展开右侧面板中的“风格”卷展栏,单击“编辑”标签,如图1-4所示,切换到“编辑”选项卡。

图1-4
取消勾选“轮廓线”选项,让模型只显示边线,如图1-5所示。这样可以加快一些边线复杂的模型在SketchUp中的运行速度,也可以使模型显得干净、简洁。取消勾选“轮廓线”选项前后的效果对比如图1-6所示。

图1-5

图1-6
◆删除场景中的配景人
选中配景人,单击鼠标右键,选择“删除”命令,如图1-7所示,即可删除场景中的配景人。

图1-7
◆清理配景人的材料(材质)
删除配景人后,原本为之分配的材质并未一起删除,需要手动清理。执行“窗口>模型信息”菜单命令,如图1-8所示,打开“模型信息”对话框。

图1-8
在“模型信息”对话框的左侧列表中选择“统计信息”选项后,对话框右侧会显示“整个模型”的信息统计数据。此时场景中已经没有任何模型,却显示有6种材料,如图1-9所示,因此需要将其清除。单击“清除未使用项”按钮即可清理删除配景人后多余的6种材料。

图1-9
◆将更改的结果保存为默认模板
执行“文件>另存为模板”菜单命令,如图1-10所示,打开“另存为模板”对话框。

图1-10
在“名称”文本框中输入“我的模板”,如图1-11所示。然后在“文件名”文本框中单击,生成对应名称“我的模板skp”,单击“保存”按钮,完成自定义模板的创建,如图1-12所示。

图1-11

图1-12
1.1.2 系统设置
本小节主要介绍SketchUp的显示设置、工作区设置等优化SketchUp操作环境的设置。
1. OpenGL设置
执行“窗口>系统设置”菜单命令,如图1-13所示,打开“SketchUp系统设置”对话框。“SketchUp系统设置”对话框中第一个选项就是“OpenGL”,如图1-14所示。

图1-13

图1-14
与多数绘图软件相似,在绘制过程中SketchUp非常依赖于OpenGL加速,因此默认选择了适合多数计算机和多数场景模型的设置(“4×多级采样消除锯齿”和“使用快速反馈”),以充分发挥硬件加速的作用,一般不需要修改。
如果所渲染的模型面数过多,可将“多级采样消除锯齿”的倍数改为“0×”,如图1-15所示。

图1-15
2. 工作区设置
切换到“工作区”选项面板,取消勾选“使用大工具按钮”选项,单击“确定”按钮,使绘图区域变得更大,如图1-16所示。

图1-16
执行“视图>工具栏”菜单命令,打开“工具栏”对话框,勾选常用的一些工具栏选项,如“标准”“大工具集”“风格”“实体工具”“使用入门”“视图”等,如图1-17所示。这里只需根据自己的实际使用情况选取要显示的工具栏即可,不需要全部激活。

图1-17
取消勾选重复的工具栏选项,将激活的零散工具栏整合归位,可以根据需求自行排列。SketchUp会将当前排列结果作为默认状态。最终调整效果如图1-18所示。

图1-18
3. 动画设置
默认情况下,当模型有多个场景时,切换场景会出现两秒的过渡和1秒的停顿,这在模型面数过多时会导致卡顿,此时可以进行相应设置。
执行“视图>动画>设置”菜单命令,如图1-19所示,打开“模型信息”对话框。切换到“动画”选项面板,取消勾选“开启场景过渡”选项,将“场景暂停”改为0秒,如图1-20所示。

图1-19

图1-20
1.1.3 快捷键
SketchUp是一款操作简单、便捷的建模软件,其操作既可以通过菜单命令,也可以通过工具按钮或快捷键来完成,并且几乎所有操作都可以通过快捷键来快速完成。就这一点来说,SketchUp的可用性和可操作性是相当强大的。
1. 常用快捷键
SketchUp软件中常用的绘图工具快捷键主要定义方式为工具对应的英文单词首字母,如“直线L(Line)” 、“推拉P(Push/Pull)”
、“推拉P(Push/Pull)” 和“缩放S(Scale)”
和“缩放S(Scale)” ,建议保持默认设置,以便于记忆和适应。常用绘图工具的快捷键在键盘上对应的键位如图1-21所示。
,建议保持默认设置,以便于记忆和适应。常用绘图工具的快捷键在键盘上对应的键位如图1-21所示。

图1-21
双击或三击选中某一个面或模型,然后用鼠标右键单击选中的面或模型,选择“创建组件”或“创建群组”命令,即可完成组件或群组的创建操作,如图1-22所示。

图1-22
整个操作流程主要依靠鼠标完成,如果操作得过快,就有可能选择错误,并且会使效率变低。
创建群组的快捷操作:选中模型,单击鼠标右键并按G键即可完成创建。
创建组件的快捷操作:选中模型,按G键即可完成创建。
2. 自定义快捷键
执行“窗口>系统设置”菜单命令,在打开的对话框中选择“快捷方式”选项,对话框右侧会显示快捷键设置的界面。在“过滤器”文本框中输入需要添加快捷键的操作名称的关键字,在“功能”列表中找到对应操作,然后在“添加快捷方式”文本框中输入快捷键,单击“+”按钮即可添加快捷键,如图1-23所示。

图1-23
接下来介绍几个常用操作的自定义快捷键。
原位粘贴:保持原对象的坐标进行复制粘贴,不需要再次设置位置,是一个非常实用的功能,常用于组与组之间的移动。执行“编辑>原位粘贴”菜单命令,需要单击两次才能完成操作(操作过快会出现错误,而设置快捷键即可事半功倍),如图1-24所示。

图1-24
为了与其他软件如Photoshop等同步,常将其快捷键设置为Ctrl+Shift+V,如图1-25所示。

图1-25
X光透视模式:主要用于建模细部,解决模型互相遮挡的问题,是一个比较常用的功能,开启后的效果如图1-26所示。

图1-26
在“风格”工具栏 中单击
中单击 按钮开启“X光透视模式”,再次单击该按钮可以关闭该模式,这显然没有使用快捷键效率高。常把“X光透视模式”的快捷键设置为X键。
按钮开启“X光透视模式”,再次单击该按钮可以关闭该模式,这显然没有使用快捷键效率高。常把“X光透视模式”的快捷键设置为X键。
在“过滤器”文本框中输入关键字“X光”无法得到相关结果,需输入“透视”才能快速找到此功能,如图1-27所示。

图1-27
隐藏剩余模型:在编辑群组或组件时,如遇模型互相遮挡,则需要单独显示此群组或组件,以便于编辑组内的模型,在SketchUp中这个功能叫作“隐藏剩余模型”。执行“视图>组件编辑>隐藏剩余模型”菜单命令即可完成相应的操作,如图1-28所示。

图1-28
在实际操作中,如果能用快捷键快速达到目的就少用鼠标。“隐藏剩余模型”的快捷键可以由用户自定义,设置方法与前文相同。此处将快捷键设置为Shift+A或`(“间隔号”键,位于Esc键下方),如图1-29所示。

图1-29
上述介绍的功能及其对应的快捷键是建模中较常用的,用户还可自定义更多功能的快捷键,具体使用何种快捷键取决于用户自身的使用习惯。
用户还可将自定义的快捷键导出为文件,省去软件重新安装后再次定义的麻烦,届时导入定义快捷键的文件即可,如图1-30所示。

图1-30