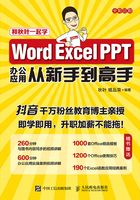
2.2 岗位说明书
企业要调动全体员工的积极性,充分发挥各级人员的工作能动性,使整个企业协调有序的运行,需要制定一个标准。
岗位说明书是针对每个岗位员工制作的,用以实现员工在整个工作过程相互之间的协调,促进员工工作质量和工作效率的提升的文书。
在制作岗位说明书之前,要先对页面进行设置,设置好页面并输入说明书内容后,可以对说明书进行美化设置,例如插入边框与底纹,并设计其封面。
效果展示

2.2.1 设计页面
页面设计工作主要先设置布局,然后对页面颜色进行调整。
本小节的素材文件如下
原始文件\第2章\岗位说明书.docx
最终效果\第2章\岗位说明书.docx

微课 扫码看视频
1. 设置布局
设计岗位说明书的布局前,要先确定纸张大小、纸张方向、页边距等要素。设置页面布局的具体操作步骤如下。
STEP1 打开本实例的原始文件,1切换到【布局】选项卡,2单击【页面设置】组右下角的【对话框启动器】按钮 。
。

STEP2 弹出【页面设置】对话框,1切换到【页边距】选项卡,2设置文档的页边距,3然后选中【纵向】选项。

STEP3 1切换到【纸张】选项卡,2在【纸张大小】下拉列表中选择【A4】选项,3单击 按钮即可。
按钮即可。

2. 设置背景颜色
Word文档默认使用的页面背景颜色一般为白色,而白色页面会显得比较单调,此处我们应该综合考虑页面的背景颜色与说明书整体的搭配效果。
STEP1 1切换到【设计】选项卡,2在【页面背景】组中单击【页面颜色】按钮 ,3在弹出的下拉列表中的【主题颜色】库中选择一种合适的颜色即可。
,3在弹出的下拉列表中的【主题颜色】库中选择一种合适的颜色即可。

STEP2 如果用户对颜色要求比较高,也可以在弹出的下拉列表中选择【其他颜色】选项。

STEP3 弹出【颜色】对话框,1切换到【自定义】选项卡,2在【颜色模式】下拉列表中选择【RGB】选项,3然后通过调整【红色】【绿色】【蓝色】微调框中的数值来选择合适的颜色,4单击 按钮。
按钮。

2.2.2 添加边框和底纹
通过在Word文档中插入段落边框和底纹,可以使相关段落的内容更加醒目,从而增强Word文档的可读性。
本小节的素材文件如下
原始文件\第2章\岗位说明书1.docx
最终效果\第2章\岗位说明书1.docx

微课 扫码看视频
1. 添加边框
在默认情况下,段落边框的格式为黑色单直线。用户可以通过设置段落边框的格式,使其更加美观。为文档添加边框的具体步骤如下。
STEP1 打开本实例的原始文件,效果如下图所示。

STEP2 选中要添加边框的文本,1切换到【开始】选项卡,2在【段落】组中单击【边框】按钮 右侧的下拉按钮,3在弹出的下拉列表中选择【外侧框线】选项。
右侧的下拉按钮,3在弹出的下拉列表中选择【外侧框线】选项。

STEP3 返回Word文档,效果如下图所示。

2. 添加底纹
为文档添加底纹的具体步骤如下。
STEP1 选中要添加底纹的文档,1切换到【设计】选项卡,2在【页面背景】组中单击【页面边框】按钮。

STEP2 弹出【边框和底纹】对话框,1切换到【底纹】选项卡,2在【填充】下拉列表中选择【蓝色,个性色5,淡色80%】选项。

STEP3 1在【图案】组中的【样式】下拉列表中选择【5%】选项,2单击 按钮。
按钮。

STEP4 返回Word文档,效果如下图所示。

2.2.3 插入封面
在Word文档中,通过插入图片和文本框,用户可以快速地为文档设计封面。
本小节的素材文件如下
原始文件\第2章\岗位说明书2.docx
最终效果\第2章\岗位说明书2.docx

微课 扫码看视频
1. 插入图片
在封面上插入图片的操作步骤如下。
STEP1 将鼠标指针定位在标题行文本前,在文档的开头插入一个空白页,将鼠标指针定位在空白页中,1切换到【插入】选项卡,2在【插图】组中单击【图片】按钮。

STEP2 弹出【插入图片】对话框,选择图片所在的文件夹,1然后从中选择要插入的素材文件“图片1”,2单击 按钮。
按钮。

STEP3 返回Word文档,可以看到选中的素材图片已经插入Word文档中。

STEP4 选中图片,切换到【图片工具】下的【图片格式】选项卡,在【大小】组中的【宽度】微调框中输入【21厘米】。

STEP5 可以看到图片的宽度调整为21厘米,高度也会等比例变化,这是因为系统默认是锁定图片的纵横比的。

2. 设置图片环绕方式
由于在Word中默认插入的图片是嵌入式的,嵌入式图片与文字处于同一层。此处的图片是当作背景图,所以我们需要调整图片的环绕方式为衬于文字下方。
设置图片环绕方式和调整图片位置的具体操作步骤如下。
STEP1 选中图片,1切换到【图片工具】下的【图片格式】选项卡,2在【排列】组中单击【环绕文字】按钮,3在弹出的下拉列表中选择【衬于文字下方】选项。

STEP2 设置好环绕方式后,就可以设置图片的位置了。为了使图片的位置更精确,我们使用对齐方式来调整图片位置。1切换到【图片工具】下的【图片格式】选项卡,2在【排列】组中单击【对齐】按钮,3在弹出的下拉列表中选择【对齐页面】选项,这时【对齐页面】选项前面出现一个对钩。

STEP3 1单击【对齐】按钮,2在弹出的下拉列表中选择【左对齐】选项。

STEP4 1单击【对齐】按钮,2在弹出的下拉列表中选择【顶端对齐】选项。

STEP5 设置完毕,返回Word文档,可以看到设置后的效果。

3. 设置封面文本
在封面中输入文字的方法有多种,除通过绘制文本框输入文字外,我们还可以使用内置的文本框来输入文字。
STEP1 1切换到【插入】选项卡,2在【文本】组中单击【文本框】按钮,3在弹出的【内置】列表框中选择【简单文本框】选项。

STEP2 在文本框中输入文本“岗位职责说明书”,然后选择文本,切换到【开始】选项卡,在【字体】组中的【字体】下拉列表中选择【华文细黑】选项,在【字体】组中的【字号】下拉列表中选择【小初】选项,单击【加粗】按钮 。
。

STEP3 1在【字体】组中单击【字体颜色】按钮 ,2在弹出的下拉列表中选择【其他颜色】选项。
,2在弹出的下拉列表中选择【其他颜色】选项。

STEP4 弹出【颜色】对话框,1切换到【自定义】选项卡,2在【颜色模式】下拉列表中选择【RGB】选项,然后通过调整【红色】【绿色】和【蓝色】微调框中的数值来选择合适的颜色,3此处【红色】【绿色】【蓝色】微调框中的数值分别设置为0、66、122,4单击 按钮即可。
按钮即可。

STEP5 选中文本框,将其设置为无填充、无轮廓;用同样的方法输入“撰写人:陈云”,设置字体为【微软雅黑】,字号为【三号】,字体颜色为蓝色。

秋叶私房菜
技巧1 一个文档设置纵横两种纸张方向
一个文档中可以有多个节,用户可以为这些节设置相同或者不同的页面布局。本技巧介绍为一个文档设置纵横两种纸张方向的方法。
本技巧的素材文件如下
原始文件\第2章\月度销售分析.docx
最终效果\第2章\月度销售分析.docx

微课 扫码看视频
STEP1 打开本实例的原始文件,这个文件共有7页。将光标定位于第5页页首位置,1切换到【布局】选项卡,在【页面设置】组中2单击【分隔符】按钮 ,3在弹出的下拉列表中选择【分节符】组中的【下一页】选项。此时文档变为8页,原来的第5页变为第6页。
,3在弹出的下拉列表中选择【分节符】组中的【下一页】选项。此时文档变为8页,原来的第5页变为第6页。

STEP2 下面将文档的第3页、第4页的纸张方向改为横向。将光标定位于第3页,1单击【页面设置】组中的【纸张方向】按钮,2在弹出的下拉列表中选择【横向】选项。

STEP3 此时缩小文档的显示比例,效果如下图所示。

技巧2 在打开的多个文档间快速切换
当打开的文档较多时,用户可以通过以下两种方法快速地在打开的文档间进行切换。
方法1:按【Ctrl】+【Shift】+【F6】
组合键依次切换到打开的每一个文档。
方法2:按【Ctrl】+【Tab】组合键,也可以在打开的多个文档间进行切换。
你问我答
Q1:软回车和硬回车有什么区别?

硬回车是我们在文档中按【Enter】(回车)键产生的,它在换行的同时也起着段落分隔的作用。
软回车是按【Shift】+【Enter】组合键产生的,它换行,但是并不换段,即前后两段文字在 Word中属于同一“段”文本。
我们常用的回车是硬回车,就是Word中的那个弯曲的小箭头 ,占两个字节。这种回车可以有效地把段落标记出来。在两个硬回车之间的文字自成一个段落,可以对它单独设置段落标记,而不用担心其他段落受到影响。
,占两个字节。这种回车可以有效地把段落标记出来。在两个硬回车之间的文字自成一个段落,可以对它单独设置段落标记,而不用担心其他段落受到影响。
软回车只占一个字节,在Word中是一个向下的箭头 。如果你从网页中复制文字,然后粘贴到Word中就会出现这样的符号。但是想在Word中直接输入软回车可不是那么容易的。因为软回车不是真正的段落标记,它只是另起了一行,不是分段。因为它无法作为单独的一段被赋予特殊的格式,所以它很不利于文字排版。
。如果你从网页中复制文字,然后粘贴到Word中就会出现这样的符号。但是想在Word中直接输入软回车可不是那么容易的。因为软回车不是真正的段落标记,它只是另起了一行,不是分段。因为它无法作为单独的一段被赋予特殊的格式,所以它很不利于文字排版。

Q2:怎样合并多文档?
用户在合并文档时,通常是使用复制、粘贴的方式来完成的,但当合并的文档比较多且比较长时,复制、粘贴不仅费时费力,还有可能出错。下面我们介绍一种更好的合并文档的方法。
STEP1 新建一个Word文档,切换到【插入】选项卡,1在【文本】组中单击【对象】按钮右侧的下拉按钮,2在弹出的下拉列表中选择【文件中的文字】选项。

STEP2 弹出【插入文件】对话框,选中所有需要合并的文档,单击 按钮。
按钮。

STEP3 返回Word文档,选中的所有文档的内容已经插入当前文档中,效果如下图所示。

职场拓展
美化公司周年庆典活动方案
本章我们学习了岗位说明书的制作方法,在制作岗位说明书的过程中,需要设置页面以及其背景颜色,在需要重点标注的地方,添加边框与底纹,并设置其封面。下面是一个公司的周年庆典活动方案,用户要在原始文件的基础上,对方案进行相应设置,并在封面中插入图片,以及插入对应的文本框并进行相应美化。

思路分析
浏览【公司周年庆典活动】文档,可以看到文档共2页,美化这个文档主要涉及设置字体格式、插入图片、插入文本框并设置文本颜色等操作。
下面介绍主要制作步骤,更详细的操作,可扫描二维码观看视频。
①打开【公司周年庆典活动】文档后,首先要对各个标题及正文的字体、字号及段落间距进行设置。
②在设置封面时,首先要插入图片,在插入图片后,调整图片的方向很重要;图片设置完成后,插入文本框并输入文字。
③美化封面上文本框中的文字。

微课 扫码看视频