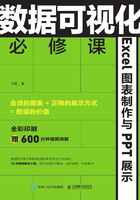
2.2 专业的图表更具说服力
在汇报工作时,图表代表着工作成果;在向客户进行产品销售时,图表影响着客户对产品的信任。所以无论是Excel中的图表,还是PPT中的图表,都需要在原有图表的基础上进行3个操作:降噪、美化和突出重点。

下面以柱形图图表为例进行介绍。
2.2.1 去除图表的干扰项:降噪
在Excel中或者PPT中插入柱形图时,系统默认会给图表添加图表标题、图例、横坐标、纵坐标和网格线。

其中,纵坐标、图例、网格线并没有实际作用。如果把图表比喻成一段音乐,它们就成了图表的“噪声”;而去除这些干扰图表的“噪声”的过程,笔者把它称为图表的“降噪”。“降噪”后的图表更易于展示主要信息。

如何“降噪”呢?
单击图表的纵坐标,按“Delete”键即可删除纵坐标。
单击图例,按“Delete”键即可删除图例。
单击任意一条网格线,按“Delete”键即可删除网格线。

2.2.2 让专业的图表俘获人心:美化
图表如何俘获人心呢?美化是必不可少的。对比以下两张图,哪张更加能俘获你的心呢?

在数据完全相同的情况下,美化后的图表显得更专业,而在美化过程中仅做了3个操作:设置字体,调整字号,设置分类间距。
下面依次来完成这3个操作,从而美化这张柱形图。
01 选择整个图表,在【开始】选项卡中,将“字体”设置为“微软雅黑”,并将“字号”设置为“24”。
职场经验
字号为什么是“24”呢?
PPT中的图表是用于演示的,所以文字要尽可能地大,才能让观看PPT的人看得清。因此通常会根据图表的大小,将字号设置为18~36。

02 设置完字体和字号后,将图表铺满PPT的主界面,这样可以让各个数据之间有间隙。

接下来调整分类间距,也就是让柱形图中的每个柱形都“变胖”。
03 双击柱形图中的任意一个柱形,弹出“设置数据系列格式”对话框,将“间隙宽度”调整为“100%”,分类间距越小,柱形就越“胖”。通常会将柱形图的分类间距的范围设置为20%~100%。

分类间距是指柱形图中每个柱形之间的间距,当间距越小时,柱形就会越“胖”。
04 更改图表标题,使其与本次汇报的主题一致。


2.2.3 将分析结果可视化呈现:突出重点
为了能够突出图表中的数据分析结果,通常进行3个操作:设置醒目的标题、为图表设置动画和将重点数据额外标注。如对PPT进行如下设置并汇报。



在整个汇报过程中,汇报的关键数据一目了然,这样能够突显你的工作价值,可以大大加深上司对你的职业印象。
如何完成这些操作呢?
01 将标题修改为“沈君本年度销售额分析”。需要注意的是,标题需要突显汇报的重点,而不是图表本身,因此“沈君本年度销售额分析”要比“沈君本年度每个月的销售额”更贴切。
02 为图表设置“擦除”动画。因为人们习惯于将柱形图中的每个柱形看成从无到有增长出来的,所以用“擦除”动画来表现再合适不过了。选择图表,选择【动画】选项卡中的“擦除”选项。“擦除”的默认效果就是“向上”,所以无须修改。

03 单击【插入】选项卡中的“形状”按钮,在弹出的下拉列表框中选择圆角矩形选项,然后在4月和7月的柱形外侧绘制圆角矩形。

04 选中这两个圆角矩形,单击【格式】选项卡,设置“形状填充”为“无填充颜色”。

05 设置“形状轮廓”为“深红”,“粗细”为“2.25磅”。

设置后的结果如下图所示。

06 选中这两个圆角矩形,在【动画】选项卡中为它们设置“淡化”效果的动画。

07 完成了4月和7月柱形的动画设置后,接下来就是设置8月柱形的圆角矩形和动画了。此时需要将4月和7月柱形的两个圆角矩形设置隐藏动画,面对这样复杂的动画,需要使用“动画窗格”。单击【动画】选项卡中的“动画窗格”按钮,弹出“动画窗格”对话框。


08 选中这两个圆角矩形,单击“添加动画”按钮,单击“退出”分类中的“淡化”动画。

09 此时再绘制8月柱形的圆角矩形,并将其“形状轮廓”设置为“红色”,“粗细”设置为“2.25磅”。

10 选中新插入的圆角矩形,单击【动画】选项卡,为其添加“进入”分类中的“淡化”动画,并将“开始”设置为“上一动画之后”。

在“动画窗格”中的显示如图所示。可以理解为:当第1次单击时,图表进入;当第2次单击时,两个圆角矩形进入;当第3次单击时,两个圆角矩形退出,并在退出后,新的圆角矩形进入。
这样做的目的就是配合演讲时的3个内容:“这是我本年度的销售情况”“4月和7月的销售额最高,因为当时恰逢公司产品促销”“8月销售额低,是因为我生病在家休养”。

PPT的动画设置是根据演讲的内容和顺序而定的,核心思想都是突出演讲中的重点。本案例完成后的结果保存在结果文件夹中,名为“柱形图.pptx”。