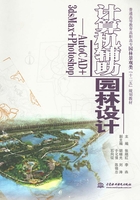
任务三 基本几何图形的绘制
任务目标
学习直线、矩形、点、多段线、圆以及修剪命令。任务解析
通过本任务的学习,要求能够掌握基本图形的绘制。
一、绘制矩形
命令:RECTANG(简写:REC)
菜单:绘图→矩形
按钮:参数:

指定第一个角点:输入矩形的第一个角点的位置。
倒角(C):在“指定第一个角点或[倒角(C)/标高(E)/圆角(F)/厚度(T)/宽度
(W)/]”提示信息下输入“C”,可以绘制带倒角的矩形。
圆角(F):在“指定第一个角点或[倒角(C)/标高(E)/圆角(F)/厚度(T)/宽度
(W)/]”提示信息下输入“F”,可以绘制带圆角的矩形。
二、点的绘制及设置
几何点仅表示空间的一个坐标位置,CAD为了视觉上表示一个几何点的存在,可以选用一些特殊的标志标记几何点位置。
命令:POINT(简写:PO)
菜单:绘图→点
按钮:设置点样式,如图1.1.20所示:设置点的形状和大小。菜单:格式→点样式

三、绘制多段线

图1.1.20 点样式对话
由相连的直线和弧线组成的线型,各线段的线宽可以随时进行设
置,在园林设计图中应用广泛。
命令:PLINN(简写:PL)
菜单:绘图→多段线
按钮:参数:

圆弧(A):转换为弧线段绘制状态,开始绘制圆弧。
宽度(W):指定下一条圆弧或者直线的宽度。并且输入W后,命令行会提示输入起点宽度和端点宽度数值,可使线段的始末端点具有不同的宽度。
直线(L):用于从圆弧多段线绘制切换到直线多段线绘制。半宽(H):指定下一条圆弧或者直线的半宽度。
放弃(U):放弃刚绘制的点。
闭合(C):使多段线首尾两点连成封闭的图形。
四、圆的绘制
命令:CRICLE(简写:C)
菜单:绘图→圆
参数:圆心(c):指定绘制圆的圆心。半径(r):输入绘制圆的半径。直径(d):输入绘制圆的直径。

两点(2p):依次输入直径上的两点完成圆的绘制。三点(3p):依次输入圆上的任意三点完成圆的绘制。
切点、切点、半径:选择与绘制圆相切的两个目标对象,再输入圆的半径完成圆的绘制。
五、修剪
绘图中经常需要修剪图形,将超出的部分去掉,以便使图形精确相交。修剪命令是以指定的对象为边界,将要修剪的对象剪去超出的部分。
命令:TRIM(简写:TR)
菜单:修改→修剪
按钮:参数:

投影(P):在三维对象(非XY平面对象)修剪,指定边界对象的投影方式。XY平面对象修剪时可不设定此选项。
实训例题1
用多段线命令完成图1.1.21。
绘图方法:输入多段线线命令 PLine或者 PL,↙,打开正交模式,任意在屏幕上单击一点,把光标移动到右面,输入100↙,再把光标移动到上面,输入200↙,输入 A↙,光标移动到右面,输入180↙,输入L↙,光标移动到下方,输入200↙,输入

图1.1.21 D
A↙,输入W↙,输入0↙,输入8↙,光标移动到右方,输入180↙,光标移动到右方,输入180↙,光标移动到右方,输入100↙,光标移动到下方,输入220↙,关闭正交模式,输入W↙,继续

↙,输入0↙,输入@200<60↙,打开正交模式,光标移动到下方,输入150↙,光标移动到右方,输入80↙,继续↙结束命令。
实训例题2
用圆命令绘制如图1.1.22图形。
图1.1.22
绘图方法:输入C↙,任意点击一点,输入100↙,↙打开正交模式,打开自动追踪,打开对象捕捉(设置圆心),捕捉已经绘制好的圆的圆心,输入600↙,输入400↙,↙,T↙,把光标分别放到已经绘制好的两个圆上,当有黄色标志符号出现的时候分别点击,输入300↙,同样在绘制一个半径为300的圆。
实训作业
(1)用多段线线命令绘制一边长为300的等边三角形。(2)用多段线线命令绘制如图1.1.23所示的三角形。
(3)绘制长为200,宽度为160,圆角半径为26,线宽为6的矩形。
(4)绘制对角线长为300,对角线与X轴正方向形成的夹角为40°的矩形。
(5)绘制如图1.1.24所示图形。(6)绘制如图1.1.25所示图形。



图1.1.23
图1.1.24
图1.1.25