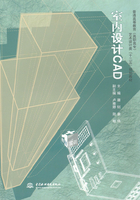
1.2.5 对象捕捉、正交、极轴追踪功能的设置及捕捉方式的使用
1.2.5.1 对象捕捉功能
AutoCAD2011提供了多种对象捕捉类型,使用对象捕捉方式,可以快速准确的捕捉到实体,从而提高工作效率。
对象捕捉是一种特殊点的输入方法,该操作不能单独进行,只有在执行某个命令需要指定点时才能调用。启用对象捕捉方式的常用方法有如下几种:
(1)在工具栏中打开。
在任意工具栏按钮处单击右键,选择“对象捕捉”,打开“对象捕捉”工具栏,在工具栏中选择相应的捕捉方式即可,如图1226所示。

图1226 对象捕捉
(2)输入命令捕捉模式。
在命令行中直接输入所需对象捕捉命令的英文缩写。例如捕捉一条直线的中点,可在命令行中输入mid,即可捕捉所有对象的中点,如图1227所示。
例如:
命令:_line指定第一点:mid
于
指定下一点或[放弃(U)]:mid
于
指定下一点或[放弃(U)]:


图1227 草图设置
图1228 快捷菜单
(3)草图设置捕捉模式。
在状态栏“对象捕捉”等按钮上单击鼠标右键选择“设置”,打开“草图设置”对话框,或选择“工具”菜单中的“草图设置”选项打开设置对话框,选择“对象捕捉”选项卡,从中进行相应选择。
(4)在快捷菜单中选择。
在绘图区中按住Shift或Ctrl键再单击鼠标右键,在弹出的快捷菜单中选择相应的捕捉方式,如
图1228所示。
【注意】
(1)对象捕捉无法单独执行,必须与绘图等命令一起使用。
(2)以上自动捕捉设置方式可同时设置一种以上捕捉模式,当不止一种模式启用时,AutoCAD会根据其对象类型来选用模式。如在捕捉框中不止一个对象,且他们相交,则“交点”模式优先。圆心、交点、端点模式是绘图中最有用的组合,该组合可找到用户所需的大多数捕捉点。对象捕捉的启用键为F3。
在AutoCAD2011中,系统提供的对象捕捉类型见表123。
表123
AutoCAD对象捕捉方式

(1)应用实例:在已知矩形内部指定点绘制正方形,如图1229所示。
绘制步骤:
1)执行“矩形”命令,绘制长200,宽150的矩形。
2)执行“正多边形”命令,输入侧面的数目为4,选择以边(E)的方式进行绘制。当系统要求用户指定正多边形的边的一个顶点时,用户可选择“捕捉自”命令。用鼠标单击大矩形的左下角点来确定基点的

图1229 应用实例一
坐标,然后在“_from基点:<偏移>:”后输入偏移坐标@50,30,
回车确认。

3)选择边的另一个端点。此时用户需要输入正多边形底边另一个端点的坐标,可以用相对坐标的形式输入@50,0,回车确认。
(2)应用实例:在直角三角形中绘制内切圆。绘制步骤:
1)执行“直线”命令绘制一个直角三角形,尺寸如图1230所示。
图1230 应用实例二
2)执行“圆”命令,选择三点(3P)画圆的方式绘制圆,此时将捕捉工具栏以浮动工具栏的形式显示在窗口中。
3)单击切点捕捉图标

,移动光标到三角形的一边上,出现切点标记时,单击确定,再次单击

,选择第二条边,重复刚才的操作,用相同的方法捕捉第三条边的切点,完成作图,如图1231所示。

图1231 绘制过程
(3)应用实例:将两条不相交直线L1和L2的外观交点与圆弧L3的延长线连接,绘制一条水平线段如图1232所示。

图1232 应用实例三
绘制步骤:
1)执行“直线”命令,系统提示“指定第一点:”时,用户输入APP回车确认。2)系统提示“于”,用户单击L1直线上的任意一点。
3)系统提示“和”,用户单击L2直线上的任意一点,系统自动确定L1与L2的交点P1。4)系统提示“指定下一单或[放弃(U)]:”,用户输入EXT回车确认。
5)系统提示“于”,用户将光标放在L3端点附近,当端点标记出现后,沿圆弧虚线方向向P1移动,直到与P1在同一条直线时,停止移动,单击鼠标,确定P2点的位置(在正交状态下效果较好)。
(4)应用实例:过直线外一点,绘制已知直线的平行线和垂线,如图1233和图1234所示。绘制步骤:
1)执行“直线”命令,绘制一条直线,执行“点”命令,绘制一个点。
2)在“草图设置”对话框中选择启用“对象捕捉”,并添加选中“节点”、“平行线”和“垂足”三个选项。
3)执行“直线”命令,以直线外的“点”为平行线的起点,将鼠标移至直线上,出现平行符号,再将直线移回,直至出现一条虚线,表示此直线与已知直线平行,则在此直线上单击即可。
4)再次执行“直线”命令,以直线外的“点”为垂线的起点,将鼠标在直线上移动,出现垂直符号时停止,并单击确定位置,结束绘图。


图1233 应用
图1234 绘制过程
实例四
1.2.5.2 正交功能
在绘图过程中使用正交功能,可以将光标移动限制在水平或垂直方向上,以便精确地创建和修改对象,如图1235所示。启用正交方式的常用方法有以下3种:
(1)在命令行输入命令Ortho。
(2)直接单击状态栏中的“正交”命令按钮,如图1235所示。(3)按F8键打开或关闭正交功能。
在画线时,生成的线是水平或垂直的取决于哪根轴离光标远。当激活等轴测捕捉和栅格时,光标移动将在当前等轴测平面上等价地进行。
【注意】
(1)当正交状态开启时,用户可直接输入数值确定线段长度。
(2)“正交”、“栅格”和“捕捉”功能结合使用,可大大地提高作图效率。


图1235 正交状态下直线绘制
图1236 极轴追踪设置
1.2.5.3 极轴追踪功能
极轴追踪与正交的作用有些类似,也是为要绘制的直线临时对齐路径,然后输入一个长度单位就可以在该路径上绘制一条指定长度的直线。其设置在“草图设置”中完成,如图1236所示,启用极轴追踪后,每增加设置的角度增量,都会出现一条虚线,即极轴线。例如,要画一条起点在坐标原点,长度为50个单位,与X轴成15°的线段。则可设置极轴增量角为15°,所有0°和增量角的整数倍角度都会被追踪到,还可以设置附加角以追踪单独的极轴角。选择直线命令后,输入坐标原点坐标,鼠标在移动过程中,出现15°极轴线,用户可以在此线方向上输入长度50后单击Enter键确认即可。
应用实例:利用极轴追踪绘制正六边形。绘制步骤:
(1)选择“极轴追踪”对话窗口,输入增量角为60°,设置其为开启状态。
(2)选择直线命令,进行绘制,在绘制过程中,每条边的长度都相等,此图中输入长度均为50。操作步骤如图1237所示。

图1237 绘制过程
【注意】
可直接单击状态栏中极轴追踪按钮,或单击快捷键F10来启用或关闭极轴追踪。
1.2.5.4 栅格和捕捉
1.栅格
在绘图中,栅格是一些指定位置的参考点,起坐标纸的作用。栅格不是图形实体,不能用编辑实体的命令进行编辑,虽然在屏幕上可见,但它既不会打印到图形文件上随图形输出,也不影响绘图位置。栅格只在绘图范围内显示,帮助辨别图形边界,安排对象以及对象之间的距离,以提供比较直观的距离和位置参照。
打开和关闭栅格功能及设置参数的方法:(1)输入命令Gird,进入栅格的设置环境。
命令:grid
指定栅格间距(X)或[开(ON)/关(OFF)/捕捉(S)/主(M)/自适应(D)/界限(L)/跟随(F)/纵横向间距(A)]<10.0000>:
(2)在状态栏“栅格”按钮处单击右键选择“设置”,打开“草图设置”对话框或选择工具,选择“捕捉和栅格”选项卡,从中进行相应选择,如图1 2 38(a)所示。

图1238 利用“菜单”设置栅格
(3)选择“工具”菜单,选择“草图设置”,选择“捕捉和栅格”选项卡,进行设置。
【注意】
(1)可直接单击状态栏中栅格显示按钮或捕捉命令按钮,或单击快捷键F7或Ctrl+G来显示或隐藏栅格。(2)打开栅格的显示结果如图1 2 38(b)所示。
2.捕捉
捕捉命令可令光标以用户指定的X、Y间距作跳跃式移动。通过光标捕捉模式的设置,可以很好地控制绘图精度,加快绘图速度。
打开和关闭捕捉功能及设置参数的方法:
(1)输入命令Snap(SN),进入捕捉的设置环境,如图1 2 39所示。

图1239 设置捕捉
(2)在状态栏“捕捉”按钮处单击右键选择“设置”,打开“草图设置”对话框或选择工具,选择“捕捉和栅格”选项卡,从中进行相应选择。
(3)选择“工具”菜单,选择“草图设置”,选择“捕捉和栅格”选项卡,进行设置。
说明
·关闭(OFF)/打开(ON):关闭/打开光标捕捉模式。单击窗口下方状态栏上的“捕捉”按钮,按“F9”键也可打开关闭/打开光标捕捉模式。
·横纵向间距(A):设置水平间距和竖直间距。该选项可指定一个角度,使十字光标连同捕捉方向以指定基点为轴旋转该角度。
·样式(S):设置光标捕捉样式,有标准和等轴测两种类型。·类型(T):选择捕捉类型为极轴捕捉或为栅格捕捉。
【注意】
(1)可直接单击状态栏中的捕捉按钮,或单击捕捉的快捷键F9来启用或关闭捕捉。
(2)等轴测捕捉/栅格:可利用等轴测捕捉和栅格操作来生成二维轴测图。利用等轴测操作,可以用绘制二维平面的方法来绘制三维视图,类似于在纸上作图。不要将轴测图等同于三维制图,只有在三维空间才能生成三维视图。
等轴测方式总是用三个预设平面,称作左、右、顶视图,这些平面的设置是不可改变的,若捕捉角度为0°,则三
个等轴测轴为30°、90°和150°。
当选用等轴测捕捉和栅格操作并选择一个等轴测平面时,捕捉间距,栅格及十字光标线均排定在当前等轴测平面,栅格总是显示为等距,并用Y坐标来计算栅格尺寸;若同时选择了正交绘图模式,则程序限定只能绘制对象在当前等轴测平面上。
(3)按F5键或Ctrl+E键在左、右或顶轴侧面切换等轴平面。