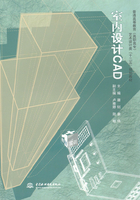
2.3.2 编辑修改命令的使用(复制、镜像、移动、阵列、偏移、修剪、圆角、倒角、拉长、对象恢复)
在AutoCAD中,基本的绘图命令可以将图形一一进行绘制,为了加快绘图速度,也为了使用户在修改图形时的操作更加快速便捷,AutoCAD还提供了强大的编辑功能,下面我们来一一认识。
2.3.2.1 复制
用复制命令对已有对象创建一个或多个副本。执行“复制”命令的方法有3种:
(1)选择“修改”菜单→“复制”命令。
(2)单击“修改”工具栏中“复制”按钮

。
(3)在命令行中输入“COPY”或快捷键“CO”、“CP”。
命令及提示:
命令:_copy
选择对象:指定对角点:找到1个
(选择对象)
选择对象:
(选择完毕,回车键确认)
指定基点或[位移(D)]<位移>:指定第二个点或 <使用第一个点作为位移>:指定第二个点或[退出(E)/放弃(U)]<退出>:
说明
·选择对象:选择要复制的对象。
·位移(D):复制对象距离源对象的距离。·退出(E):退出复制命令。
·放弃(U):放弃前面的操作。
【注意】
此复制命令与编辑菜单中的复制功能不同,前者的复制可以将选定的对象在原文件中任意的复制;而后者是将对象复制到粘贴板上,再通过粘贴命令完成复制。
【课堂练习】
按照如图2327所示进行复制。

图2327 课堂练习
2.3.2.2 镜像
镜像命令可以将当前作图平面上将选定的对象进行镜像复制。执行“镜像”命令的方法有3种:
(1)选择“修改”菜单→“镜像”命令。
(2)单击“修改”工具栏中“镜像”按钮

。
(3)在命令行中输入“MIRROR”或快捷键“MI”。
命令及提示:
命令:_mirror
选择对象:指定对角点:找到1个
(选择要镜像的对象)
选择对象:
(对所选择的对象按回车键确认)
指定镜像线的第一点:指定镜像线的第二点:
(指定镜像的镜面所在直线)
要删除源对象吗?[是(Y)/否(N)]<N>:
(选择是否删除源对象)
说明
·选择对象:用鼠标点选或框选要镜像的对象,按回车键确认。·指定镜像线:指定镜像镜面所在直线。
·是否删除源对象:选择是,则删除源对象,保留镜像后的图形;选择否,保留源对象和镜像后的图形。
【注意】
当镜像的对象中含有文本时,系统变量 MIRRTEXT=1时,文本关于对称面为镜面对称图形,当 MIRRTEXT=0时,文本内容不做镜像,只是源文本与镜像后的文本到镜面的距离相等。
【课堂练习】
按照如图2328所示进行镜像。
2.3.2.3 移动
移动命令可改变选定对象的位置,需要指定位移和方向。执行“移动”命令的方法有3种:
(1)选择“修改”菜单→“移动”命令。
(2)单击“修改”工具栏中“移动”按钮

。

图2328 课堂练习
(3)在命令行中输入“MOVE”或快捷键“M”。
命令及提示:
命令:_move
选择对象:指定对角点:找到1个
(选择对象)
选择对象:
(选择完毕,回车键确认)
指定基点或[位移(D)]<位移>:指定第二个点或 <使用第一个点作为位移>:(指定位移)
说明
·选择对象:选择要移动的对象。
·位移(D):移动的对象距离源对象的距离。当单击鼠标确定位移的时候,命令自动退出。
【注意】
移动命令是将对象的位置做改变,形状和大小不做改变。移动时,需要指定新的坐标或捕捉移动的距离和方向。
【课堂练习】
按照如图2329所示进行移动。

2.3.2.4 阵列
阵列命令将选定的对象复制为矩形阵列或环形阵列。矩形阵列需指定行偏移和列偏移后,对象按照“行”和“列”的方式排列;环形阵列则沿着圆周绕指定的中心在指定角度内依次排列。
执行“阵列”命令的方法有3种:
图2329 课堂练习
(1)选择“修改”菜单→“阵列”命令。(2)单击“修改”工具栏中“阵列”按
钮。

(3)在命令行中输入“ARRAY”或快捷键“AR”。
1.“矩形阵列”的操作
执行阵列命令后,在选项中选择“矩形阵列”选项,如图2330所示。
说明
·选择对象:单击此按钮,选择要阵列的对象。·行和列:矩形阵列的行数和列数。
·行偏移和列偏移:输入两行之间的偏移值和两列之间的偏移值,也可以单击按钮拾取距离。·阵列角度:输入阵列的角度,或拾取两点连线与水平方向的夹角为阵列角度。
·预览与完成:单击“预览”按钮,则进入预览状态,若阵列效果不符合要求,单击“修改”按钮返回阵列对话框修改设置,直至满意为止。若满意,可单击“接受”按钮,操作结果如图2331所示。


图2330 阵列命令
图2331 阵列命令
【注意】
当行列偏移值为0时,行列不偏移。若行偏移为正,向上阵列,若输入的行偏移值为负,向下阵列;若输入的列偏移为正,向右阵列,若输入的列偏移为负,向左阵列;若输入的阵列角度为正,逆时针斜向阵列,若输入的阵列角度为负,顺时针斜向阵列。
【课堂练习】
按照如图2332所示进行阵列。

图2332 课堂练习
2.“环形阵列”的操作
执行阵列命令后,在选项中选择“环形阵列”选项,如图2333所示。


图2333“环形阵列”选项卡
图2334 环形阵列
说明
·选择对象:单击此按钮,选择要阵列的对象。
·中心点:输入环形阵列的中心或单击按钮拾取阵列的中心。
·方法和值:有项目总数、填充角度和项目间角度三个选项,可以任选两个组合在一起进行输入,最终确定环形阵列的项目和角度。
·是否复制时旋转项目:选择该选项,对象在阵列时自身旋转,否则不旋转。·预览与完成:与矩形阵列相同,操作结果如图2334所示。
【注意】
环形阵列中,若输入的填充角度为正,逆时针阵列;若输入的填充角度为负,顺时针阵列。
【课堂练习】
按照如图2335所示进行阵列。

图2335 课堂练习
2.3.2.5 偏移
偏移命令可以将选定的对象按照指定距离或通过点的方式对图形进行复制。执行“偏移”命令的方法有3种:
(1)选择“修改”菜单→“偏移”命令。
(2)单击“修改”工具栏中“偏移”按钮。

(3)在命令行中输入“OFFSET”或快捷键“O”。
命令及提示:
命令:_offset
当前设置:删除源=否 图层=源 OFFSETGAPTYPE=0指定偏移距离或[通过(T)/删除(E)/图层(L)]〈通过〉:
说明
·偏移距离:指定对象偏移的距离。此选项为默认选项,输入数值后回车,选择源对象,再选择对象偏移的方向。无论鼠标点的近或远,距离不变。
·通过(T):指定对象按鼠标指定的通过点偏移对象。此选项选定后,选择源对象,再单击偏移到的位置。·删除(E):表示在偏移的时候删除源对象,保留偏移后的图形。此选项需在偏移目标前选择。
·图层(L):选择此选项后,有两个选择,分别为“当前(C)”和源“(S)”,分别表示将选定的对象偏移到当前层(当前用户绘图所在的层)或源层(被选定的对象所在的层)。
【注意】
(1)偏移命令一次只能对一个对象进行选取并偏移。
(2)对于直线、构造线、射线等对象,偏移时将平行复制,直线的长度不变;对于圆、圆弧、矩形、正多边形、多段线等对象,偏移时将同心复制,偏移前后的各个对象具有同一个圆心、中心点或参考点。
【课堂练习】
按照如图2336和图2337所示进行偏移。
2.3.2.6 修剪
修剪命令可以将一个或多个对象作为边界,并对其余对象进行修剪,使其止于边界。执行“修剪”命令的方法有3种:

图2336 按照距离方式偏移对象

图2337 按照通过点偏移对象
(1)选择“修改”菜单→“修剪”命令。
(2)单击“修改”工具栏中“修剪”按钮

。
(3)在命令行中输入“TRIM”或快捷键“TR”。
命令及提示:
命令:
TRIM
当前设置:投影=UCS,边=无选择剪切边...
选择对象或〈全部选择〉:指定对角点:找到两个
(选择要修剪的对象或全选)
选择对象:
(按回车键确认选择)
选择要修剪的对象,或按住Shift键选择要延伸的对象,或
[栏选(F)/窗交(C)/投影(P)/边(E)/删除(R)/放弃(U)]:
(选择要修剪的对象或选择其他参数)
说明
·栏选(F):是一种批量修剪。可以用鼠标以画直线的方式与某些对象有交集,则这些部分被修剪掉。
·窗交(C):是一种批量修剪。表示用鼠标以对角线方式拉出一个矩形框,这个矩形框只要和对象有交集,则选择相交部分被修剪。
·投影(P):在三维空间中修剪或延伸。在三维空间中,可以修剪对象或将对象延伸到其他对象,而不必考虑对象是否在同一个平面上,或对象是否平行于剪切或边界的边。
·边(E):当命令调用为延伸模式时,边延伸。
·删除(R):选择此命令后,选择的对象都被删除。·放弃(U):放弃之前的选择。
【注意】
(1)修剪命令和延伸命令在执行的过程中,可以用Shift键在二者之间切换。(2)对于要修剪的对象,可以单击选择,也可以框选选择。
【课堂练习】
按照如图2338所示进行修剪。
2.3.2.7 圆角
圆角命令可将对象按照指定半径的圆弧连接两个对象。

图2338 课堂练习
执行“圆角”命令的方法有3种:
(1)选择“修改”菜单→“圆角”命令。
(2)单击“修改”工具栏中“圆角”按钮

。
(3)在命令行中输入“FILLET”或快捷键“F”。
命令及提示:
命令:_fillet
当前设置:模式=修剪,半径=0.0000
选择第一个对象或[放弃(U)/多段线(P)/半径(R)/修剪(T)/多个(M)]:r(选择要倒圆角的参数)
指定圆角半径〈90.0000〉:100
(指定倒圆角半径值)
选择第一个对象或[放弃(U)/多段线(P)/半径(R)/修剪(T)/多个(M)]:
(选择一条边)
选择第二个对象,或按住Shift键选择要应用角点的对象:
(选择另一条边)
说明
·放弃(U):放弃上一步的选择操作。·多段线(P):对多段线进行倒圆角。·半径(R):给定倒圆角的半径值倒角。
·修剪(T):设定模式为修剪模式,修剪模式状态下,倒圆角时会自动对边进行修剪或补齐,反之则只增加倒圆角,不改变原图形。
·多个(M):选择此项,可同时对多个角进行倒圆角。
【注意】
(1)在对图形进行倒圆角时,应先设定好倒圆角的方式和具体数值再进行倒圆角。若对两条不相交也不平行的直线倒圆角,当圆角半径为0时,两条直线相交。
(2)当对图形进行倒圆角命令时,对指定对象单击的位置不同,其结果完全不同。
【课堂练习】
按照如图2339所示进行倒圆角。
2.3.2.8 倒角
倒角命令可将相交或不相交直线、多段线、圆弧等按照距离或角度方式进行倒角。
执行“倒角”命令的方法有3种:

(1)选择“修改”菜单 →“倒角”
图2339 课堂练习
命令。
(2)单击“修改”工具栏中“倒角”按钮。

(3)在命令行中输入“CHAMFER”或快捷键“CHA”。
命令及提示:
命令:_chamfer
(“修剪”模式)当前倒角距离1=0.0000,距离2=0.0000
选择第一条直线或[放弃(U)/多段线(P)/距离(D)/角度(A)/修剪(T)/方式(E)/多个(M)]:d(选择要倒角的参数)指定第一个倒角距离 〈10.0000〉:60
(给定第一个倒角距离)
指定第二个倒角距离 〈60.0000〉:100
(给定第二个倒角距离)
选择第一条直线或[放弃(U)/多段线(P)/距离(D)/角度(A)/修剪(T)/方式(E)/多个(M)]:
(选择第一个边)
选择第二条直线,或按住Shift键选择要应用角点的直线:
(选择第二个边)
说明
·放弃(U):放弃上一步的选择操作。·多段线(P):对多段线进行倒角。
·距离(D):按照距离方式倒角,可以设定两个距离。
·角度(A):按照角度方式倒角,需要输入距离和角度,角度为由倒角距离所在边的起点向另外一条边所在方向旋转的夹角。
·修剪(T):设定模式为修剪模式,修剪模式状态下,倒角时会自动对边进行修剪或补齐,反之则只增加倒角,不改变原图形。
·方式(E):此选项可以设定修剪模式为距离方式或角度方式。·多个(M):选择此项,可同时对多个角进行倒角。
【注意】
在对图形进行倒角时,应先设定好倒角的方式和具体数值再进行倒角。
【课堂练习】
按照如图2340所示进行倒角。

图2340 课堂练习
2.3.2.9 拉长
拉长命令按照指定距离、百分数、最终长度或动态的方式对直线或圆弧拉长或缩短。执行“拉长”命令的方法有3种:
(1)选择“修改”菜单→“拉长”命令。
(2)单击“修改”工具栏中“拉长”按钮。

(3)在命令行中输入“LENGTHEN”或快捷键“LEN”。命令:len
LENGTHEN
选择对象或[增量(DE)/百分数(P)/全部(T)/动态(DY)]:说明
·增量(DE):输入对象增加的增量值。
·百分数(P):输入拉长后对象为拉长前对象的百分比数值。·全部(T):拉长后对象的新长度值。
·动态(DY):动态的改变对象的长度,用鼠标拖动夹持点操作。
【注意】
(1)使用“拉长”命令,系统会默认从距离鼠标最近的一端开始延长或缩短源对象。(2)增量延长的长度可正可负。正值时,实体被拉长;负值时,实体被缩短。
(3)百分数选项中百分数等于100%时,实体长度不发生变化;百分数小于100%时,实体被缩短;大于100%时,实体被拉长。
(4)选择“动态”选项,可根据需要对直线或圆弧沿原来方向任意拉长或缩短。

【课堂练习】
按照如图2341所示进行拉长。
2.3.2.10 对象恢复
图2341 课堂练习
对象恢复命令是针对上一步操作的重做,有撤销和重做两种状态。用户可利用以下两种方式进行操作:
(1)单击常用工具栏中的按钮 或


。
(2)利用键盘单击快捷键操作Ctrl+Z或Ctrl+Y。