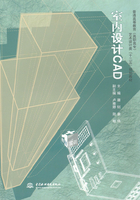
1.2.1 AutoCAD的工作界面及操作
1.2.1.1 安装AutoCAD2011
用户可在光盘中找到“setup.exe”文件,双击后弹出安装向导界面,如图121所示,单击“安装产品”进行安装。
1.2.1.2 启动AutoCAD2011
启动AutoCAD2011的方法有3种:
(1)利用桌面上的快捷方式启动。双击桌面
上AutoCAD2011图标。

(2)利用“开始”菜单启动。选择“开始”
菜单→“所有程序”→“Autodesk”→“Auto-CAD2011”命令。
(3)利用查找安装文件的目录启动。双击
“我的电脑”→文件所在硬盘→“Autodesk\Au-toCAD2011”文件夹→“acad.exe”程序。

1.2.1.3 AutoCAD2011的工作界面
启动完毕后,AutoCAD以“二维草图与注
图121 安装向导界面
释”工作空间为当前空间,其窗口的界面组成主要包括应用程序按钮、快速访问工具栏、功能区、命令栏、状态栏、绘图区等部分,工作界面的组成与布局也可依据用户需要进行安排,如图122所示。用户还可选择“三维基础”、“三维建模”和“AutoCAD经典”(见图123)工作空间。

图122 AutoCAD2011“二维草图与注释”工作空间

图123“AutoCAD经典”工作空间
·标题栏:AutoCAD的标题栏显示在用户界面的最上方,从左向右依次为应用程序按钮、工作空间切换按钮、快速访问工具栏、信息中心和应用程序控制按钮。在标题栏空白处显示当前图形的文件名,文件名后缀为“.dwg”。其操作方法与功能与 Windows操作相同。
·功能区:功能区集合了所有的命令,它以浮动窗口的形式分类显示工具栏按钮,用户可以在此处找到所需要的命令。
·菜单栏:菜单栏是AutoCAD的重要组成,它集合了大部分的绘图命令,单击菜单中的任意按钮,都会显示出相应的下拉菜单项。此时,用户只需移动鼠标选择需要的命令菜单按钮或Alt+菜单项括号中的字母打开相应菜单即可。若用户想取消此次操作,可在标题栏或绘图区单击鼠标左键,或直接按“Esc”键。AutoCAD2011共有12个菜单,每个菜单都对相似选项进行分类,并用灰色横线隔开。操作过程中,用户可用使用快捷键选择命令。
当菜单项后面有“…”时,表示选择该命令后,会弹出一个对话框。当菜单项后面有黑色的小三角“▶”时,表示该命令还有下级子菜单。
·工具栏:工具栏按类别包含了不同功能的图标按钮,它分别显示在菜单栏的下方和两侧。例如,“标准工具栏”、“图层工具栏”、“对象特性工具栏”、“样式工具栏”、“绘图工具栏”、“修改工具栏”等,用户只需单击相应按钮即可执行相应的操作。在工具栏上点右键,可以调整工具栏显示的状态。用户也可根据个人需要进行自定义设置,将自己经常使用到的命令进行定义。
工具栏按照位置的不同,可以分为固定工具栏、浮动工具栏、嵌套工具栏3种。工具栏中的按钮具有提示功能,当用户将鼠标在按钮上方稍作停顿,相应名称就会显示,并在状态栏中给出该按钮的简要说明。这种提示功能也可以在“工具栏”对话框中进行设置。
·命令栏:命令栏位于工作界面的下方,命令窗口由命令行和命令历史窗口两部分组成。当用户开始绘图时,命令栏中会显示“命令:”提示,此时需要用户输入命令并确认。在绘图过程中,软件处于命令执行的状态,命令栏中显示各种操作提示。用户可根据需要选择相应操作。
历史命令窗口显示之前执行过的命令。用户可按F2键,使其显示为活动窗口,进行历史命令的查找。也可移动鼠标至命令窗口上方两条横线处,向上拖拽,拉高命令窗口的显示范围后进行查看。
·绘图区:绘图区位于屏幕中央的空白区域,相当于手工绘图的图纸,所有的绘图操作都是在该区域中完成的。在绘图区域的左下角显示了当前坐标系图标,向右为X轴正方向,向上为Y轴正方向。绘图区没有边界,无论多大的图形都可置于其中。用户可利用鼠标对图像进行缩放或移动,也可利用水平滚动条和竖直滚动条对视图进行移动。在绘图过程中,当鼠标移动到绘图区时,会变为十字光标;执行选择对象的时候,鼠标会变成一个方形的拾取框。
在绘图区的左下角有三个标签,分别为模型标签、布局1标签和布局2标签,用于模型空间和布局空间的切换。一般的绘图工作都是在模型空间进行,布局1或布局2标签可进入图纸空间,其主要任务是完成打印输出图形的最终布局。用户可以根据需要对布局空间进行新建、删除、重命名、移动或复制,也可进行页面设置等操作。
·状态栏:状态栏位于界面的最下方,依次显示为坐标值、状态控制按钮和图形控制按钮。状态栏的左侧显示着绘图区内当前十字光标所处的绝对坐标位置,坐标值随着鼠标的移动而不断变化。中间显示了常用的控制按钮,如捕捉、栅格、正交、极轴、对象捕捉、对象追踪等,用户可以通过相关快捷键或点击相应按钮使其打开或关闭。当按钮状态为凹下,则处于打开状态;凸起则处于关闭状态。最右侧显示着一些图形控制按钮,用户可对视图的状态或属性进行切换和设置。
1.2.1.4 基本操作
AutoCAD的基本操作包括鼠标操作、菜单操作、对话框操作和文件操作。1.鼠标操作
鼠标是人机交互的主要工具。用户用鼠标在AutoCAD中进行绘图和编辑操作。下面我们认识几种常见的光标形状,见表121。
表121
几种常见的光标形状

鼠标的基本操作包括鼠标的单击(左键单击、右键单击)、左键双击和拖拽(左键拖拽、右键拖
拽)。
·单击鼠标左键:选择功能键,包括选择文件、选择绘图对象、打开菜单或打开命令。
·单击鼠标右键:绘图窗口快捷菜单或回车键功能,可对命令进行结束,或在单击后出现的快捷菜单中对命令的下一步操作进行选择。
·鼠标左键双击:执行应用程序。·旋转滚轮:对视图进行实时缩放。
·鼠标左键拖拽:移动工具栏、动态平移等。·按住滚轮不放并拖拽:实时平移。
·双击滚轮:缩放视图至图形区。
·Shift+按住滚轮不放并拖拽:三维旋转。·Ctrl+按住滚轮不放并拖拽:随意实时平移。2.菜单操作
(1)打开菜单。
用鼠标左键在相应的菜单上单击。
按Alt+字母组合键。例如Alt+F组合键打开“文件”菜单;Alt+D组合键打开“绘图”菜单。
(2)AutoCAD菜单的介绍。
AutoCAD在默认的情况下有12个菜单,分别为文件(F)、编辑(E)、视图(V)、插入(I)、格式(F)、工具(T)、绘图(D)、标注(D)、修改(M)、参数(P)、窗口(W)和帮助(H)。
·“文件”菜单:本菜单为文件管理命令,例如对文件进行保存、打印等操作。
·“编辑”菜单:本菜单为文本编辑命令,例如对绘制的对象进行剪切、复制、粘贴等操作。·“视图”菜单:本菜单主要对视图进行管理,例如缩放、平移、鸟瞰等。
·“插入”菜单:本菜单可插入文件,例如插入图块、图形、对象等。
·“格式”菜单:本菜单可设置各种绘图参数,如图形界限、绘图单位、文字样式、标注样式、图层等。
·“工具”菜单:本菜单可对AutoCAD的绘图辅助工具进行设置,如草图设置、自定义用户界面等。
·“绘图”菜单:本菜单包含了所有基本绘图的命令,如直线、圆、正多边形等。
·“标注”菜单:本菜单包括尺寸标注的所有命令,如线性标注、半径标注、角度标注等。·“修改”菜单:本菜单包含了AutoCAD的所有编辑命令,如复制、镜像、偏移等。
·“窗口”菜单:本菜单包括AutoCAD的工作空间、窗口排列方式和目前打开的AutoCAD文件名称。
·“参数”菜单:本菜单以约束的形式对图形进行定义和绘制,常用的约束有几何约束和标注约束。
·“帮助”菜单:本菜单提供帮助信息。3.对话框操作
在AutoCAD的操作过程中,有些命令会以对话框的形式出现。
(1)对话框的组成。
对话框一般由标题栏、标签、控制按钮、命令按钮、单选框、复选框、列表框和下拉列表框组成,如图124所示。
·标题栏:在对话框的顶部,显示对话框的题目,其右侧是对话框的控制按钮。
·标签:一个对话框中同时有几个类似对话框时,可用标签同时对几个对话框进行设置。如图124所示,对话框中既可以对“捕捉和栅格”进行设置,也可以对“极轴追逐”进行设置,还可以对“对象捕捉”进行设置。

图124 对话框的组成
·文本框:又叫编辑框,用户可在此输入符合要求的信息。
·单选框:该框内的选项只能选择一个项,被选中的选项前有一个圆点。·复选框:可同时选择多个符合要求的该框中的选项。
·控制按钮:点击即可进入其他对话框。
·命令按钮:命令按钮通常有“确定(OK)”、“取消(cancel)”和“帮助(help)”。单击“确
定”按钮,表示确定对话框中的内容并关闭对话框,单击“取消”按钮,表示取消这次对话框的操作,单击“帮助”按钮,表示启动帮助功能。
(2)对话框的操作。操作对话框的方式一般有以下几种:
1)直接单击鼠标左键选择要选择的选项,如需要输入文本,则先在文本框中用鼠标单击左键,激活选项,输入文本即可。
2)按Tab键,虚线框在各个选项之间顺序切换,按Enter键,表示该选项被启动。3)使用Shift+Tab组合键,虚线框在各选项之间反向切换。
4)在同一组选项中,可以用左右键移动虚线框,按Enter键表示启动。4.文件操作
(1)创建新图形文件。
1)使用默认设置方式新建图形。当用户启动AutoCAD软件时,即可创建一个新图形文件,该图已预先做好了一系列设置,用户可根据绘图需要保留或改变这些设置。
2)利用样板创建新图形。由于很多图纸存在很相似的作图参数,利用样板文件可以接收其他图纸已设置好的作图参数,这样可以提高作图效率,确保图形参数的一致,避免重复设置。样板文件是以“DWT”为扩展名的文件,系统默认存在系统文件夹TEMPLATE中,当按样板文件建立新文件时,用户可按需要选择TEMPLATE文件夹中的样板文件。
按样板文件建立新文件的方法:·选择“文件”→“新建”菜单。
·单击“标准”工具栏中的“新建”按钮

。
·在命令行中输入“New”或组合键“Ctrl+N”。
【注意】
(1)以上三种方法都可以打开“选择样板”对话框,用户可依据需要选择样板,并在样板中进行绘图。
(2)如图125所示,当系统变量Startup的值为“1”时,该对话框允许以三种方式创建新图,即从草图开始、使用样板及使用向导。执行New命令或单击“新建”图标都会弹出启动对话框;当Startup的值为“0”时,执行New命令或单击“新建”图标都让用户选择样板图创建一个新图形。
(2)打开文件。打开文件的方法有3种:

图125 创建新图形
1)利用“文件”菜单打开。打开“文件”菜单→选择“打开”。
2)利用工具栏按钮打开。选择“标准”工具栏→“打开”按钮

。
3)在命令行输入Open或组合键“Ctrl+O”。
(3)保存文件。
为了防止意外情况造成死机,用户必须随时将已绘制好的图形文件存盘,常用“保存”、“另存为”等命令存储文件。保存文件的方法有3种:
1)利用“文件”菜单保存。打开“文件”菜单→选择“保存”或选择“另存为”。
2)利用工具栏按钮保存。选择“标准”工具栏→“保存”按钮

。3)在命令行输入Qsave、组合键“Ctrl+S”或Saveas(另存为)。
(4)创建“室内设计施工图模板”样板文件。
在“另存为”对话框中,在“文件类型”下拉列表框中选择“AutoCAD图形样板(*.dwt)”,输入文件名“室内设计施工图模板”,单击“保存”按钮保存该样板文件,以备后用。
【注意】
当文件第一次被保存时,为缺省设置,弹出的保存窗口与另存为相同。用户需选择文件的保存路径并在文件名文本框中编辑文件名后存盘。用户在保存文件的过程中,可以选择文件保存的类型,即文件格式。
(5)恢复文件。
用户在保存文件的时候会同时生成一个以“.bak”为后缀的文件,它是AutoCAD自动生成的备份文件,其作用是为了防止用户误删原文件而造成不必要的损失。用户可以自己手动将其删掉,也可以将其保存。在恢复文件时,我们可以将这个“.bak”的备份文件的文件类型改为“.dwg”后进行保存,即可查看这个原文件了。
【注意】
若用户在恢复文件时看不到文件的文件类型,只能看到文件的文件名时,用户可双击打开“我的电脑”,然后在菜单上选“工具”/“文件夹选项”,在弹出菜单中把“隐藏已知文件类型的扩展名”前的小勾去了,再点确定,然后
再把“**.bak”文件改成“**.dwg”即可。
(6)关闭和退出文件。
关闭和退出图形文件有以下几种方法:
1)利用“文件”菜单关闭和退出。打开“文件”菜单→选择“关闭”,打开“文件”菜单→选择
“退出”。
2)单击AutoCAD当前文件窗口右上角的关闭按钮

关闭文件,单击标题栏右侧的关闭按钮退出文件。

3)利用命令关闭或退出。Close、Exit或Quit。
4)利用应用程序按钮

的快捷菜单关闭或退出。用户可在弹出的快捷菜单中选择关闭当前图形
文件或关闭所有图形文件,也可退出AutoCAD。
5)利用组合键Alt+F4进行退出。
【注意】
关闭文件和退出文件是两种不同的操作,关闭文件只是关闭了当前文件,CAD应用程序不退出;而退出文件表示关闭当前文件并关闭AutoCAD程序。在关闭或退出文件的过程中,若文件未被保存,则弹出“另存为”窗口,用户需对此进行保存操作。否则,直接关闭或退出文件。