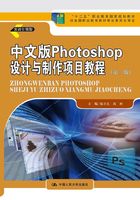
项目2 色彩应用
教学目标
● 熟悉各种色彩调整命令。
● 掌握调整图像色调的方法。
课前导读
图像中的色彩不仅仅能够真实地记录事物,还能给浏览者带来不同的心理感受。如果在设计图像时能够在色彩和色调和谐统一的基础上,富有创造性地使用色彩,便可以营造出各种独特的氛围和意境,使图像更具表现力和冲击力。
Photoshop为用户提供了功能非常全面的色彩控制与修正命令,本项目将结合几个典型的色彩调整任务帮助读者掌握“色阶”、“曲线”、“色相/饱和度”和“色彩平衡”等色彩调整命令的使用。
任务1 彩蝶
2.1.1 任务描述
本任务中原始素材图像整体显得灰暗,蝴蝶本身的亮丽色彩完全没有表现出来。本任务主要通过综合运用“曲线”、“亮度/对比度”及“色相/饱和度”等命令对明暗度及颜色进行调整,实现图像明暗平衡、色彩逼真的效果。图像调整前后的效果对比如图2.1和2.2所示。

图2.1 原图像

图2.2 效果图
2.1.2 相关知识
1.颜色深度
颜色深度用来度量图像中有多少颜色信息可用于显示或者打印像素。其单位是位(bit),所以颜色深度有时也称为位深度。常用的颜色深度有1位、8位、24位和32位。1位有两个可能的数值:0或者1。较大的颜色深度 (每像素信息的位数更多)意味着数字图像具有较多的可用颜色和较精确的颜色表示。
2.色彩模式
要在Photoshop中正确地选择颜色,必须了解色彩模式。所谓色彩模式是数字世界中表示颜色的一种算法。在数字世界中,为了表示各种颜色,人们通常将颜色划分为若干分量。由于成色原理的不同,决定了显示器、投影仪、扫描仪这类靠色光直接合成颜色的设备与打印机、印刷机这类靠使用颜料来印刷的设备在生成颜色方式上的区别。
(1)位图模式。
位图模式用两种颜色 (黑和白)来表示图像中的像素。位图模式的图像也叫作黑白图像。因为其颜色深度为1,也称为1位图像。由于位图模式只用黑白色来表示图像的像素,在将图像转换为位图模式时会丢失大量细节,Photoshop提供了几种算法来模拟图像中丢失的细节。
(2)灰度模式。
灰度模式可以使用256级灰度来表现图像,使图像的过渡更平滑细腻。灰度图像的每个像素有一个0(黑色)~255(白色)的亮度值。灰度值也可以用黑色油墨覆盖的百分比来表示 (0%等于白色,100%等于黑色)。
(3)双色调模式。
双色调模式采用2~4种彩色油墨来创建,由双色调 (2种颜色)、三色调 (3种颜色)和四色调 (4种颜色)混合色阶成色。在将灰度图像转换为双色调图像的过程中,可以对色调进行编辑,产生特殊的效果。使用双色调模式最主要的用途是使用尽量少的颜色表现尽量多的颜色层次,这对于减少印刷成本是很重要的,因为在印刷时,每增加一种色调都需要增加更大的成本。
(4)索引颜色模式。
索引颜色模式是网络和动画中常用的图像模式,当彩色图像转换为索引颜色的图像后包含近256种颜色。索引颜色图像包含一个颜色表。如果原图像中的颜色不能用256色表现,则Photoshop会从可使用的颜色中选出最相近的颜色来模拟这些颜色,这样可以减小图像文件的尺寸。该模式图像用来存放图像中的颜色并为这些颜色建立颜色索引,颜色表可在转换的过程中定义或在声明索引图像后修改。
(5)RGB颜色模式。
RGB色彩就是通常所说的三原色,R代表Red(红色), G代表Green(绿色), B代表Blue(蓝色),如图2.3所示。之所以称为三原色,是因为在自然界中肉眼所能看到的任何色彩都可以由这三种色彩混合叠加而成,因此也称为加色模式。RGB颜色模式又称RGB色空间。它是一种色光表色模式,广泛运用于我们的生活中,如电视机、计算机显示屏、幻灯片等都是利用光来呈色的。印刷出版中常需扫描图像,扫描仪在扫描时首先提取的就是原稿图像上的RGB色光信息。RGB颜色模式通过R、G、B的辐射量,可描述出任一颜色。计算机定义颜色时R、G、B三种成分的取值范围是0~255,0表示没有刺激量,255表示刺激量达到了最大值。R、G、B均为255时就合成了白光,R、G、B均为0时就形成了黑色。
(6)CMYK颜色模式。
CMYK是一种减色混合模式。它是指本身不能发光,但能吸收一部分光,并将余下的光反射出去的色彩混合。CMYK代表印刷上用的四种颜色,C代表青色 (Cyan), M代表洋红色 (Magenta), Y代表黄色 (Yellow), K代表黑色 (Black),如图2.4所示。在实际应用中,青色、洋红色和黄色很难叠加形成真正的黑色,最多不过是褐色而已,因此才引入了K (黑色)。黑色的作用是强化暗调,加深暗部色彩。

图2.3 RGB颜色模式

图2.4 CMYK颜色模式
(7)Lab颜色模式。
Lab颜色模式是Photoshop进行颜色模式转换时使用的中间模式。例如,将RGB图像转换为CMYK图像时,Photoshop会先将其转换为Lab颜色模式,再由Lab颜色模式转换为CMYK颜色模式。因此,Lab的色域最宽,它涵盖了RGB和CMYK的色域。Lab颜色模式单颜色通道由三个通道组成,但不是R、G、B通道。它的一个通道是明度,即L。另外两个是色彩通道,用a和b来表示。a通道包括的颜色是从深绿色 (低亮度值)到灰色(中亮度值),再到亮粉红色 (高亮度值); b通道则是从亮蓝色 (低亮度值)到灰色 (中亮度值),再到黄色 (高亮度值)。因此,这种色彩混合后将产生明亮的色彩。
(8)多通道模式。
多通道是一种减色模式,将RGB图像转换为该模式图像后,可以得到青色、洋红和黄色通道。此外,如果删除RGB、CMYK、Lab颜色模式的某个颜色通道,图像会自动转换为多通道模式。在多通道模式中,每个通道都合用256灰度级存放图像中的颜色元素信息。该模式多用于特定的打印或输出。
3.曲线
“曲线”命令的功能非常强大,它可以对整个图片或单颜色通道进行亮度、颜色及对比度的调整。该命令可以精确地调整高光区域、阴影区域和中间调区域中任意一点的色调与明暗度。更重要的是,这种调整可以是纯感性化的线性调整,也可以是纯理性化的数据精确调整。
选择“图像|调整|曲线”菜单,打开“曲线”对话框,如图2.5所示。
“曲线”对话框的部分选项说明如下:
● 坐标栏:曲线的水平轴表示原来图像的亮度值,即图像的输入值,垂直轴表示处理后新图像的亮度值,即图像的输出值。在曲线上单击可创建调节点并进行调整。拖动调节点可以设置调节点的位置和曲线弯曲的弧度,达到调整图像明暗程度的目的。上弦线可以使图像变亮,下弦线可以使图像变暗,若线呈“S”形,则可以调整图像的对比度。若不需要某个调节点,可按“Delete”键或直接拖至曲线外删除。
● 曲线按钮 :在默认情况下,该按钮为选中状态,可在曲线上移动、添加和删除调节点。
:在默认情况下,该按钮为选中状态,可在曲线上移动、添加和删除调节点。
● 铅笔按钮 :选择该按钮,可以在表格中画出各种曲线。
:选择该按钮,可以在表格中画出各种曲线。
● 平滑按钮:选择了“铅笔”按钮,并在表格中绘制完曲线后,该按钮才可使用。单击该按钮,曲线会更加平滑,直到变成默认的直线状态。
● 自动按钮:单击该按钮,系统会对图像应用“自动颜色校正选项”对话框中的设置。
● 图像调整工具 :选择该工具后,将光标放在图像上,曲线上会出现一个空的圆形,它代表了光标处的色调在曲线上的位置,在画面中单击并拖动鼠标可添加调节点并调整相应的色调。
:选择该工具后,将光标放在图像上,曲线上会出现一个空的圆形,它代表了光标处的色调在曲线上的位置,在画面中单击并拖动鼠标可添加调节点并调整相应的色调。
● 输入色阶:显示了调整前的像素值。
● 输出色阶:显示了调整后的像素值。
● 设置黑场、灰点、白场 :利用吸管工具也可以对图像的明暗度进行调节,其中使用“黑色吸管工具”
:利用吸管工具也可以对图像的明暗度进行调节,其中使用“黑色吸管工具” 可以使图像变暗,使用“白色吸管工具”
可以使图像变暗,使用“白色吸管工具” 可以加亮图像,“灰色吸管工具”
可以加亮图像,“灰色吸管工具” 则用于去除图像的偏色。
则用于去除图像的偏色。
单击“曲线”对话框中“曲线显示选项”前的按钮,可以显示“曲线”更多的选项,如图2.6所示。

图2.5 “曲线”对话框

图2.6 曲线显示选项
● 显示数量:可以转换强度值和百分比的显示。
● 简单网格/详细网格:按下简单网格按钮 ,会以25%的增量显示网格;按下详细网格按钮
,会以25%的增量显示网格;按下详细网格按钮 ,则以10%的增量显示网格。在详细网格状态下,可以更加准确地将调节点对齐到直方图上。按住“Alt”键单击网格,可以在这两种网格间切换。
,则以10%的增量显示网格。在详细网格状态下,可以更加准确地将调节点对齐到直方图上。按住“Alt”键单击网格,可以在这两种网格间切换。
● 通道叠加:可在复合曲线上叠加各个颜色通道的曲线。
● 直方图:可在曲线上叠加直方图。
● 基线:可在网格上显示以45°角绘制的基线。
● 交叉线:调整曲线时,显示水平线和垂直线,以在相对于直方图或网格进行拖动时将点对齐。
打开配套素材文件02/相关知识/风景.jpg,如图2.7所示,该图像由于天气情况拍摄效果不理想,可以对其进行“曲线”调整,选择“图像|调整|曲线”菜单,打开“曲线”对话框,按照图2.8所示进行设置,单击“确定”按钮,此时图像色彩变得鲜亮,给人郁郁葱葱的感觉,效果如图2.9所示。

图2.7 素材图

图2.8 “曲线”对话框

图2.9 调整“曲线”后的效果
4.亮度/对比度
“亮度/对比度”用于对图像的色调范围进行简单的调整,此命令属于粗放式调整,其操作手段不够精细,适用于各色调区的亮度和对比度差异相对较小的图像。
选择“图像|调整|亮度/对比度”菜单,打开“亮度/对比度”对话框,如图2.10所示。将“亮度”滑块向右移动会增加色调值并扩展图像高光,而将“亮度”滑块向左移动则会减少色调值并扩展阴影。“对比度”滑块可扩展或收缩图像中色调值的总体范围。

图2.10 “亮度/对比度”对话框
打开配套素材文件02/相关知识/乡村.jpg,如图2.11所示,选择“图像|调整|亮度/对比度”菜单,打开“亮度/对比度”对话框,将该图像的“亮度”值设置为“80”, “对比度”值设置为“35”,单击“确定”按钮,此时图像效果如图2.12所示。

图2.11 素材图

图2.12 调整“亮度/对比度”后的效果
5.色相/饱和度
“色相/饱和度”可以调整图像中特定颜色分量的色相、饱和度和明度,或者同时调整图像中的所有颜色。并且,它允许用户在保留原始图像核心亮度值信息的同时,应用新的色相和饱和度值为图像着色。
选择“图像|调整|色相/饱和度”菜单,打开“色相/饱和度”对话框,如图2.13所示。
“色相/饱和度”对话框中各选项的作用如下:
● 调整范围:在下拉菜单中选择图像调整的范围。“全图”选项会同时调整图像中的所有颜色;选择其他颜色则只调整所选颜色的色相、饱和度及明度。也可以使用“吸管工具” 调节图像颜色并修改颜色范围,使用“吸管加工具”
调节图像颜色并修改颜色范围,使用“吸管加工具” 可以扩大颜色范围,使用“吸管减工具”
可以扩大颜色范围,使用“吸管减工具” 可以减小颜色范围。
可以减小颜色范围。
● 色相:通过在文本框中输入数值或拖动滑块进行调整,得到一个新的颜色。
● 饱和度:使用“饱和度”调节滑块可调节颜色的纯度。向右拖动增加纯度,向左拖动降低纯度。
● 明度:使用“明度”调节滑块可调节像素的亮度,向右拖动增加亮度,向左拖动减少亮度。

图2.13 “色相/饱和度”对话框

图2.14 素材图
● 图像调整工具 :选择该工具后,将光标放在要调整的颜色上,单击并拖动鼠标即可修改单击点颜色的饱和度,向左拖动鼠标可以降低饱和度,向右拖动则增加饱和度。如果按住“Ctrl”键拖动鼠标,则可以修改色相。
:选择该工具后,将光标放在要调整的颜色上,单击并拖动鼠标即可修改单击点颜色的饱和度,向左拖动鼠标可以降低饱和度,向右拖动则增加饱和度。如果按住“Ctrl”键拖动鼠标,则可以修改色相。
● 颜色条:在对话框的底部显示有两条颜色条,代表颜色在颜色条中的次序及选择范围。上面的颜色条显示调整前的颜色,下面的颜色条显示调整后的颜色。
● 着色:选中该复选框可为图像上色,或创造单色调效果。
打开配套素材文件02/相关知识/女孩子.jpg,如图2.14所示。
选择“图像|调整|色相/饱和度”菜单,打开“色相/饱和度”对话框,单击图像调整范围下拉菜单,选择“蓝色”,调整“色相”值为“-98”, “饱和度”值为“+17”, “明度”值为“-45”,如图2.15所示,单击“确定”按钮,此时图像中人物衣服的颜色发生变化,效果如图2.16所示。

图2.15 “色相/饱和度”对话框

图2.16 调整“色相/饱和度”后的效果
6.自然饱和度
“自然饱和度”是用于调整色彩饱和度的命令,它的特别之处是可在增加饱和度的同时防止颜色过于饱和而出现溢色,非常适合处理人物照片。用“自然饱和度”命令可以增加人物照片中色彩的饱和度,让人物皮肤颜色显得红润、健康、自然,从而有效避免出现难看的溢色。
打开配套素材文件02/相关知识/郊外人物.jpg,如图2.17所示。这张照片由于天气情况不是太好,人物的肤色不够红润,周围景物有些灰暗。选择“图像|调整|自然饱和度”菜单,打开“自然饱和度”对话框。该对话框中有两个滑块,向左侧拖动可以降低颜色的饱和度,向右拖动则增加饱和度。现向右拖动“饱和度”滑块至值为“+100”,如图2.18所示。可以看到图像中所有颜色的饱和度都增加了,色彩过于鲜艳,人物皮肤的颜色显得非常不自然,如图2.19所示。
拖动“自然饱和度”滑块至值为“+100”,如图2.20所示,从图中可以看出,即使将“自然饱和度”调整到最高值,人物的皮肤颜色变得红润以后,仍能保持自然、真实的效果,如图2.21所示。

图2.17 素材图

图2.18 调整“饱和度”

图2.19 调整“饱和度”后的效果

图2.20 调整“自然饱和度”

图2.21 调整“自然饱和度”后的效果
2.1.3 任务实现
步骤1:打开配套素材文件02/任务实现/蝴蝶.jpg,如图2.1所示。
步骤2:选择“图像|调整|曲线”菜单,打开“曲线”对话框,按照图2.22所示调整曲线,单击“确定”按钮,图像效果如图2.23所示。

图2.22 “曲线”对话框

图2.23 调整“曲线”后的效果
步骤3:选择“图像|调整|亮度/对比度”菜单,打开“亮度/对比度”对话框,设置“亮度”值为“21”、“对比度”值为“23”,如图2.24所示,单击“确定”按钮。图像效果如图2.25所示。

图2.24 “亮度/对比度”对话框

图2.25 调整“亮度/对比度”后的效果
步骤4:选择“图像|调整|色相/饱和度”菜单,打开“色相/饱和度”对话框,调整全图的“饱和度”值为“35”,如图2.26所示。
步骤5:对全图中的“红色”进行调整,设置“饱和度”值为“37”,如图2.27所示,单击“确定”按钮。至此图像调整完毕,图像的最终效果如图2.2所示。

图2.26 调整全图饱和度

图2.27 调整红色饱和度
2.1.4 练习实践
打开配套素材文件02/练习实践/模特.jpg,如图2.28所示,综合运用“曲线”、“色相/饱和度”及“亮度/对比度”等命令对图像进行调整,打造亮紫色效果,使人物显得更加健康、时尚、充满活力。调整后的效果如图2.29所示。

图2.28 原图像

图2.29 效果图