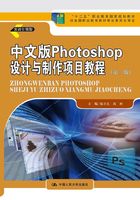
项目1 基本应用
教学目标
● 掌握各种基本命令的操作方法。
● 掌握各种选择工具使用。
● 掌握自由变换、羽化等操作的运用。
● 掌握各种修复、修补工具的使用。
● 掌握文字工具和钢笔工具的使用。
● 掌握模糊工具、锐化工具、减淡工具、加深工具的使用。
课前导读
在日常的生活或工作中,经常会碰到需要处理图片、修复图片、设计简单素材和简单图片效果之类的情况。Photoshop提供了强大的图片处理、编辑、设计功能,本项目将结合常见的应用以几个典型的任务来引领读者掌握Photoshop的各种基本工具的使用。
任务1 制作斜纹背景图案
1.1.1 任务描述
在浏览网页时,经常会看到各种斜纹的背景图案,而使用Photoshop可以很轻松地制作出类似的图案。如图1.1所示是一种常见的网页背景斜纹图案,本任务将完成图1.1所示斜纹图案的设计。
1.1.2 相关知识
1.Photoshop工作环境
Photoshop的工作环境是用户的主要操作界面,界面中包含工具箱、菜单栏、选项栏、文档窗口等组成元素,工作界面如图1.2所示。随着Photoshop版本的不断升级,其工作界面布局也更加合理、友好。

图1.1 斜纹图案

图1.2 Photoshop工作界面
(1)恢复初始设置。
在Photoshop刚刚启动时按住“Shift+Alt+Ctrl”组合键,可打开如图1.3所示的对话框,在此对话框中单击“是”按钮就可以删除Photoshop的设置文件,所有的参数设置都会恢复到初始默认状态。下次启动Photoshop时,将会自动创建新的设置文件。

图1.3 “删除Photoshop设置文件”对话框
(2)定制和优化工作环境。
在Photoshop中可对其工作环境进行定制和优化,以方便用户操作。选择“编辑|首选项|常规”菜单,将打开如图1.4所示的“首选项”对话框,下面介绍几个常用的设置选项。
1)常规选项卡。
● 拾色器:该下拉列表有两个选项,可以选择“Adobe”(Photoshop拾色器)或“Win-dows”(Windows操作系统自带的拾色器),用户可以根据自己的习惯进行选择。
● HUD拾色器:便于在绘制图像时快速选择色彩。
● 图像插值:图像重新分布像素时所用的运算方法,也是决定中间值的一个数学过程。在重新取样时,Photoshop会使用多种复杂方法来保留原始的品质和细节。
2)界面选项卡。
在PhotoshopCS6中,界面的个性化得到加强,用户在这里可以使用多种方式来定义自己的工作界面。

图1.4 “首选项”对话框
3)文件处理选项卡。
为避免因为意外掉电、忘记保存、意外退出软件而导致未保存的工作成果丢失,Photo-shopCS6提供了“后台自动存储”功能,用户可在该选项卡中启用该选项。当用户的文件未能保存时,如果启用了“后台自动存储”功能,那么再次打开Photoshop时,未保存的文件将会自动打开后台自动存储的版本。
4)性能选项卡。
● 内存使用情况:用于设置Photoshop所允许占用的内存大小,一般建议使用系统可用内存的55%~71%,用户可以通过拖动滑块进行调整,特殊情况下也可调整到更高,如图1.5所示。
● 暂存盘:如果系统没有足够的内存来执行某项操作,Photoshop将使用一种专有的虚拟内存技术,也称为暂存盘。暂存盘可以是任何具有空闲存储空间的驱动器或驱动器分区。默认情况下,Photoshop将安装了操作系统的硬盘驱动器用作主暂存盘。Photoshop检测所有可用的磁盘并将其显示在“性能”选项卡中。在“性能”选项卡中,用户可以选择多个磁盘作为暂存盘。
● 历史记录状态:默认值为20,也就是说在Photoshop中可以恢复有效的20个步骤的操作。历史记录状态的数值越高所消耗的内存也越大。
● 高速缓存级别:可加快屏幕刷新的速度。缓存的图像是原图像的低分辨率的复制版,它存储在RAM中,高速缓存的级别为1~8。当设定为8时,为最大缓存,提供最快的刷新时间。默认的缓存级别为4,因为缓存的图像存在RAM中,所以如果运行软件的内存较少,最好设定较小的缓存级别。也可以通过“高而窄”、“默认”和“大而平”按钮来设置更合理的缓存级别。

图1.5 “性能”选项卡
5)增效工具选项卡。
网上可以下载大量由Adobe公司或第三方软件商发布的增效工具,用户可以自行附加各种增效工具,附加后的增效工具会显示在“滤镜”菜单下。增效工具为Photoshop增加了一些实用的功能,如抠图、图像特效、输入、输出、自动化处理等。
2.像素
像素是组成图像的最基本单元,一幅图像通常由许多像素组成。如图1.6所示,将图中虚线框内的图像放到足够大时,就可以看到类似马赛克的效果,如图1.7所示,每一个小矩形颜色块实际上就是一个像素。每个像素都有不同的颜色值和位置,像素的数目和密度越高,图像就越逼真。

图1.6 原图像

图1.7 马赛克效果
3.矢量图和位图
矢量图:由点、线、面组成,由数学计算完成。矢量图可任意放大或缩小,不影响图像的清晰度,也不会变形,如CorelDraw等工具软件可处理矢量图。
位图:称为像素图或点阵图,由屏幕上发光的颜色点 (像素)组成,其图像大小和质量取决于图像中像素点的多少,像素越多图像就越清晰,所存储的文件占用的存储空间也就越大。位图在放大或缩小的情况下显示效果会发生变化。
4.分辨率
分辨率是指每英寸图像含有多少个颜色点或像素,分辨率的单位为像素数/英寸,英文缩写为ppi(pixels per inch),例如200ppi就表示该图像每英寸含有200个颜色点或像素。在位图图像中,分辨率的大小直接影响图像的品质。分辨率越高,图像越清晰,所产生的文件也就越大,在工作中所需的内存和CPU处理时间也就越多。所以在制作图像时,不同品质的图像就需设置适当的分辨率,才能最经济有效地设计出作品,例如用于打印输出的图像的分辨率就需要高一些,如果只是在屏幕上显示的作品 (如多媒体图像或网页图像),分辨率就可以低一些。另外,图像的尺寸大小、图像的分辨率和图像文件大小三者之间有着密切的关系。一个分辨率相同的图像,如果尺寸不同,它的文件大小也不同,尺寸越大所保存的文件也就越大。同样,提高图像的分辨率,也会使图像文件变大。
5.新建文件
“新建”菜单用于新建图像文件,选择“文件|新建”菜单,打开“新建”对话框,如图1.8所示。

图1.8 “新建”对话框
该对话框中各选项作用如下:
● 名称:新建图像的文件名,Photoshop的默认名称是“未标题-1”,用户可以自己修改。
● 预设:预先定义好的图像参数,用户可以选择不同的预设方案,也可以选择自定义图像参数。
● 大小:设定画布的宽、高、分辨率以及颜色模式。
● 颜色模式:如果图像需要印刷或打印,建议选择CMYK模式;默认是RGB模式。灰度模式图像中不包含色彩信息;位图模式下图像只有黑白两种颜色。
● 背景内容:图像的初始背景有白色、背景色和透明三个选项。
6.缩放工具
在Photoshop中操作时,经常需要完成一些细节性的操作,此时可将画布放大若干倍,以方便完成操作。
单击工具箱中的“缩放工具” ,在画布上拖动鼠标就可将图像“放大”或“缩小”。
,在画布上拖动鼠标就可将图像“放大”或“缩小”。
7.定义图案
选择“编辑|定义图案”菜单,打开“图案名称”对话框,如图1.9所示,可以对新定义的图案进行命名。“定义图案”菜单的作用是将可见的图像或文本定义成图案。如果图像或文本存在于不同的图层中,只要可见就可被定义成一个图案,可以用定义好的图案来填充画布或选区。

图1.9 “图案名称”对话框
8.填充
选择“编辑|填充”菜单,打开“填充”对话框,如图1.10所示,可以为当前的选区或活动图层填充“前景色”、“背景色”、“黑色”、“白色”、“50%灰色”或定制的“图案”以及“历史记录”图样等内容,除此之外还可设定混合模式及不透明度。

图1.10 “填充”对话框
9.保存文件
图像编辑或者制作完成后,需要保存文件。选择“文件|存储”或者“文件|存储为”菜单可保存当前文件。第一次保存新建图像文件时,会出现“存储为”对话框,如图1.11所示,在这里可以选择保存位置、定义文件名、选择文件类型。如果编辑的是已经存在的图像文件,保存时直接选择“文件|存储”即可。
该对话框中各选项说明如下:
● 保存在:选择文件的保存位置。
● 文件名:为要保存的文件命名。
● 格式:选择文件的保存格式。
文件格式是存储图像数据的方式,它决定了图像的压缩方法、支持何种Photoshop功能以及文件是否与一些文件相兼容等。常用的保存格式主要有:
 PSD格式:Photoshop默认的存储格式,能保存图层、蒙版、通道、路径、未栅格化的文字、图层样式等。一般情况下,保存文件都采用这种格式,以便随时进行修改。
PSD格式:Photoshop默认的存储格式,能保存图层、蒙版、通道、路径、未栅格化的文字、图层样式等。一般情况下,保存文件都采用这种格式,以便随时进行修改。

图1.11 “存储为”对话框
 JPEG格式:最常用的图像格式,它是一个最有效、最基本的有损压缩格式,为绝大多数图像处理软件所支持。
JPEG格式:最常用的图像格式,它是一个最有效、最基本的有损压缩格式,为绝大多数图像处理软件所支持。
 BMP格式:一种用于 Windows操作系统的图像格式。图像深度可以设置为从黑白色(每像素1位)到最高24位色 (1670万种颜色)。
BMP格式:一种用于 Windows操作系统的图像格式。图像深度可以设置为从黑白色(每像素1位)到最高24位色 (1670万种颜色)。
1.1.3 任务实现
本任务的实现步骤如下:
步骤1:选择“文件|新建”菜单,打开“新建”对话框,设置宽度和高度均为“15像素”,分辨率为“72像素/英寸”,背景内容为“透明”,其他采用默认设置,如图1.12所示,设置完毕单击“确定”按钮。

图1.12 “新建”对话框
步骤2:使用工具箱中的“缩放工具” ,在文档窗口中拖动出一个矩形框,放大视图,重复操作直到放大到1600%的比例。
,在文档窗口中拖动出一个矩形框,放大视图,重复操作直到放大到1600%的比例。
步骤3:单击工具箱中的设置前景色图标 ,打开“拾色器 (前景色)”对话框,设置颜色为“浅灰色”,颜色值为“#747474”,如图1.13所示,单击“确定”按钮完成前景色的设置。
,打开“拾色器 (前景色)”对话框,设置颜色为“浅灰色”,颜色值为“#747474”,如图1.13所示,单击“确定”按钮完成前景色的设置。
步骤4:选择工具箱中的“铅笔工具”,在选项栏中将画笔直径大小设置为“1像素”,在“图层”面板中单击“创建新图层”按钮 新建一个图层,然后在上面绘制出如图1.14所示的图案。
新建一个图层,然后在上面绘制出如图1.14所示的图案。

图1.13 “拾色器(前景色)”对话框

图1.14 绘制图案
步骤5:使用工具箱中的“矩形选框工具” ,在选项栏中,设置样式为“固定大小”,宽度和高度均为“5像素”,如图1.15所示。
,在选项栏中,设置样式为“固定大小”,宽度和高度均为“5像素”,如图1.15所示。

图1.15 “矩形选框工具”的选项栏
步骤6:在图像中单击鼠标,绘制一个“正方形”选区,移动选区到如图1.16所示的图案上。

图1.16 创建正方形选区
步骤7:选择“编辑|定义图案”,打开“图案名称”对话框。在“名称”文本框中可以为该图案取名,此处为默认值“图案1”。如图1.17所示。

图1.17 “图案名称”对话框
步骤8:选择“文件|新建”菜单,新建一个较大的文档,比如将宽和高都设置为“300像素”。
步骤9:选择“编辑|填充”菜单,在“使用”下拉列表中选择“图案”,在“自定图案”中选择“图案1”,如图1.18所示。设置完毕后单击“确定”按钮完成填充,填充后的效果如图1.1所示。
步骤10:选择“文件|存储为”菜单,在出现的“存储为”对话框中选择保存的位置、输入文件名以及选择保存的格式,如图1.19所示。

图1.18 “填充”对话框

图1.19 “存储为”对话框
1.1.4 练习实践
根据前面介绍的创建背景图案的方法,灵活运用“定义图案”和“填充”功能制作如图1.20所示的背景图案。

图1.20 背景图案效果