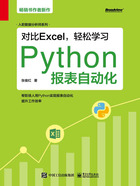
2.2 Python的下载与安装
2.2.1 安装教程
本书没有选择下载官方的Python版本,而是下载了Python的一个开源版本Anaconda。之所以选择Anaconda,是因为Anaconda对刚开始学习Python的人实在是太友好了。我们知道Python有很多现成的库可以直接调用,但是在调用之前需要先进行安装。如果你下载Python的官方版本,则需要自己手动安装需要使用的库。如果下载Anaconda,那么里面会自带一些常用的Python库,不再需要自己去安装。接下来就先看一下Anaconda的具体安装流程。
因为Windows系统和MacOS系统的安装流程略有不同,所以我们分开来讲述。
1. Windows系统安装
在Windows系统中安装Anaconda的具体流程如下。
Step1:查看计算机的系统类型是32位还是64位的,如图2-1所示。

图2-1
Step2:进入Anaconda官方网站,点击上方导航栏中的“Products”按钮,然后选择“Individual Edition”选项,即个人版,如图2-2所示。

图2-2
需要注意的是,Anaconda官网的界面会不定时进行调整,所以你看到的界面和图2-2可能会有所不同。
Step3:点击“Download”按钮进行下载,如图2-3所示。

图2-3
Step4:根据Step1中获取到的计算机系统位数,选择Windows下方的对应版本,64-Bit表示64位操作系统,32-Bit表示32位操作系统。点击具体版本,就会自动弹出保存页面,进行下载,如图2-4所示。

图2-4
Step5:将安装文件下载到计算机中,因为该网站是国外的,而且文件比较大,所以下载速度会比较慢。
Step6:鼠标双击下载好的安装程序进行安装,如果弹出安全警告,点击“运行”按钮即可,如图2-5所示。

图2-5
Step7:点击“Next”按钮,如图2-6所示。

图2-6
Step8:点击“I Agree”按钮,表示同意该软件的使用协议,如图2-7所示。

图2-7
Step9:选择“Just Me(recommended)”单选项,点击“Next”按钮,如图2-8所示。

图2-8
Step10:选择安装路径。这里选择默认路径即可,点击“Next”按钮,如图2-9所示。

图2-9
Step11:勾选图2-10中框住的复选框,然后点击“Install”按钮。

图2-10
Step12:开始安装,等进度条走完以后,点击“Next”按钮,如图2-11所示。

图2-11
Step13:继续点击“Next”按钮,如图2-12所示。

图2-12
Step14:图2-13所示两个复选框表示是否打开Anaconda的使用手册和对Anaconda进行一些初步设置,可以勾选,也可以取消勾选。如果取消勾选就不会打开了。然后点击“Finish”按钮。

图2-13
Step15:在计算机的开始菜单中会看到如图2-14所示的几个新添加的程序,表示Python已经安装好了,选择“Jupyter Notebook(anaconda3)”,会弹出一个黑框,按下Enter键,会提示你选择用哪个浏览器打开,建议选择Chrome浏览器。如果没有Chrome浏览器,则可以先下载安装一个。

图2-14
如果没有出现Jupyter Notebook(anaconda3),只有Anaconda Promt(anaconda3),则说明安装失败了,主要原因是安装包和系统某些文件不兼容。这时需要将已经安装的程序卸载重装,如果之前计算机中已经安装过Python,也一并进行卸载。
Step16:当你看到如图2-15所示界面出现时,表示Anaconda已经安装好了。

图2-15
2. MacOS系统安装
在MacOS系统中安装Anaconda的具体流程如下。
Step1:选择MacOS版本下的“64-Bit Graphical Installer(435MB)”,如图2-16所示。在该步骤之前的操作与在Windows系统中的操作一致。

图2-16
Step2:下载完成以后,双击打开,如果有弹出如图2-17所示的提示框就点击“继续”按钮,如果没有弹出就直接进入下一步。

图2-17
Step3:点击“继续”按钮,如图2-18所示。

图2-18
Step4:阅读软件许可协议,点击“继续”按钮即可,如图2-19所示。

图2-19
Step5:同意软件许可协议,点击“继续”按钮即可,如图2-20所示。

图2-20
Step6:选择安装位置,一般选择默认路径,点击“安装”按钮,如图2-21所示。

图2-21
Step7:弹出一页广告,提示你可以下载PyCharm,直接点击“继续”按钮进入下一步,如图2-22所示。

图2-22
Step8:点击“同意”按钮,如图2-23所示。

图2-23
Step9:等进度条走完以后点击“关闭”按钮,如图2-24所示。

图2-24
Step10:等安装完成以后,会在Mac的启动台看到Anaconda-Navigator这个软件,点击打开,如图2-25所示。

图2-25
Step11:点击Jupyter Notebook下方的Launch,表示启动Notebook,这时就会出现和Windows系统中一样的界面,表示整个流程安装完成,如图2-26所示。

图2-26
2.2.2 IDE与IDLE
下面介绍一下程序编写的步骤:
编写代码→编译代码→调试代码
在程序运行的过程中,我们首先需要一个编辑器来编写代码;编写完以后需要一个编译器把代码编译给计算机,让计算机去执行;代码在运行过程中难免会出现一些错误,这时就需要调试器去调试代码。
IDE(Integrated Development Environment,集成开发环境)是用于提供程序开发环境的应用程序,该程序一般包括代码编辑器、编译器、调试器和图形用户界面等工具。IDE包含了程序编写过程中需要用到的所有工具,所以我们在编写程序时一般都会选择使用IDE。
IDLE是IDE的一种,也是最简单、最基础的一种IDE。当然,IDE不止有一种IDLE,还有Visual Studio(VS)、PyCharm、Xcode、Spyder、Jupyter Notebook等。
在数据分析领域,大家用得比较多的是Jupyter Notebook,所以本书也选择使用Jupyter Notebook。