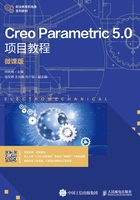
1.1.2 创建二维草绘
草绘模式是Creo软件中专门用来绘制二维图形的工具,也称为草绘器。二维图形是进行三维造型的基础,大部分特征的创建都需要用到草绘模式。实际上,三维造型的大部分时间都花在草绘上。并且,草绘图绘制得正确与否,直接决定了特征生成的成败。
1. 草绘模式介绍
(1)进入草绘模式的方法
在Creo软件的快速访问工具栏中单击“新建”按钮 ,打开“新建”对话框,如图1-5所示。在“类型”选项组中选择“草绘”单选按钮,在“文件名”文本框中输入文件名称,然后单击“确定”按钮进入草绘模式。另一种方法是:在“类型”选项组中选择“零件”单选按钮,然后在“模型”选项卡的“基准”组中单击“草绘”按钮,再选择草绘平面,进入草绘模式。
,打开“新建”对话框,如图1-5所示。在“类型”选项组中选择“草绘”单选按钮,在“文件名”文本框中输入文件名称,然后单击“确定”按钮进入草绘模式。另一种方法是:在“类型”选项组中选择“零件”单选按钮,然后在“模型”选项卡的“基准”组中单击“草绘”按钮,再选择草绘平面,进入草绘模式。

图1-5 “新建”对话框
(2)“草绘”选项卡
进入草绘模式后,“草绘”选项卡中会出现草绘时需要的各种工具,如图1-6所示。

图1-6 “草绘”选项卡
①“设置”组:用于设置草绘栅格的属性、图元的线条样式等。②“获取数据”组:用于导入外部草绘数据。
③“操作”组:用于对草绘进行复制、粘贴、剪切、删除等操作。
④“基准”组:用于绘制基准中心线、基准点和基准坐标系。
⑤“草绘”组:用于绘制直线、矩形、圆和样条曲线等实体图元和构造图元。
⑥“编辑”组:包括“修改”“镜像”“分割”“删除段”和“旋转调整大小”等编辑工具。
⑦“约束”组:用于添加几何约束。
⑧“尺寸”组:用于添加尺寸约束。
⑨“检查”组:用于检查开放端点、重叠图元和封闭环等。
(3)“视图控制”工具条
草绘模式下,“视图控制”工具条将“视图”选项卡中部分常用的命令按钮集成在一个工具条中,以便随时调用,如图1-7所示。其大部分按钮跟前面介绍的“零件”类型“视图控制”工具条的一致(见图1-2),这些按钮前面已介绍。草绘模式下只是多了3个视图控制按钮,下面仅说明这3个按钮。

图1-7 草绘模式下的“视图控制”工具条
①“草绘视图”按钮 :定向草绘平面使其与屏幕平行。
:定向草绘平面使其与屏幕平行。
②“修剪模型”按钮 :隐藏位于活动草绘平面前的模型几何。
:隐藏位于活动草绘平面前的模型几何。
③“草绘显示过滤器”按钮 :控制是否显示尺寸、约束、栅格、顶点和锁定。
:控制是否显示尺寸、约束、栅格、顶点和锁定。
(4)草绘器中的术语
为了更好地学习Creo的草绘器,需要先了解和掌握草绘器中的一些常用术语,这些常用术语的含义如表1-3所示。
表1-3 草绘器中常用术语的含义

(5)“草绘诊断器”工具
在特征创建的过程中,草绘的图形不能有重叠;有时还会要求图形封闭,不能有开放端,否则会造成特征生成失败。为了保证草绘出正确的图形,可以使用图1-8所示的“草绘诊断器”工具(在“草绘”选项卡的“检查”组中)对所绘制的图形进行诊断。“草绘诊断器”工具的功能用途如下。

图1-8 “草绘诊断器”工具
①  (着色封闭环):用来检查草绘链是否封闭。当选择该工具时,封闭的草绘链会着色显示。如果没有着色显示,说明草绘链要么有开放端,要么有重叠的图元。
(着色封闭环):用来检查草绘链是否封闭。当选择该工具时,封闭的草绘链会着色显示。如果没有着色显示,说明草绘链要么有开放端,要么有重叠的图元。
②  (突出显示开放端):用来查找草绘链的开放端。当选择该工具时,草绘链的开放端端点会以红色加亮显示。
(突出显示开放端):用来查找草绘链的开放端。当选择该工具时,草绘链的开放端端点会以红色加亮显示。
③  (重叠几何):用来查找有几何重叠的位置。当选择该工具时,有几何重叠的草绘链会以绿色加亮显示。
(重叠几何):用来查找有几何重叠的位置。当选择该工具时,有几何重叠的草绘链会以绿色加亮显示。
2. 草绘模式的设置
用户可以根据草绘图的实际情况来设置需要的草绘模式。例如,设置显示或隐藏、顶点、约束、尺寸和弱尺寸,设置草绘器“约束”优先选项,改变栅格参数以及草绘器精度和尺寸的小数位数等。
单击“文件”→“选项”→“草绘器”命令,打开设置草绘模式的选项卡,相关设置如图1-9所示,根据需要设置草绘模式。

图1-9 设置草绘模式
3. 图形的绘制与编辑
图元是组成几何截面的基本元素,包括点、直线、圆弧、圆、样条曲线、圆锥曲线、坐标系等。单击“草绘”命令,其下有一系列基本图元的绘制命令,可以进行相应图元的绘制。常用基本图元的绘制工具如图1-6所示,每个工具都有说明。基本图元的绘制比较简单,这里就不一一介绍了。
绘制好基本的图形之后,通常还需要使用编辑命令或者工具对现有几何图形进行处理,以获得符合设计要求的图形。常见的编辑命令有镜像、移动调整、修剪、复制与粘贴、切换构造等。现对部分命令进行介绍,如下所示。
(1)镜像
镜像图形的操作步骤如下。
① 选择要镜像的图形(有多个图元时,可以采用框选的方式,也可以按住“Ctrl”键进行多个图元的选择)。
② 在功能区中单击“镜像”按钮 ,或者在功能区中单击“编辑”→“镜像”命令。
,或者在功能区中单击“编辑”→“镜像”命令。
③ 选择作为镜像基准的一条中心线,即可完成镜像操作,如图1-10所示。

图1-10 镜像
注意:镜像的基准必须是中心线,不能是实线或者构造线。
(2)移动调整
移动调整(平移、旋转和缩放)图形的操作步骤如下。
① 选择图1-10(b)所示的图形。
② 在功能区中单击“移动调整”按钮 ,图形会变成如图1-11所示的样子,并弹出“旋转调整大小”对话框。此时,可以使用鼠标指针对图1-11所示的
,图形会变成如图1-11所示的样子,并弹出“旋转调整大小”对话框。此时,可以使用鼠标指针对图1-11所示的 (平移图柄)、
(平移图柄)、 (旋转图柄)或
(旋转图柄)或 (缩放图柄)进行拖动操作,从而对图形进行实时移动、旋转或缩放。
(缩放图柄)进行拖动操作,从而对图形进行实时移动、旋转或缩放。

图1-11 显示的图形
③ 在“旋转调整大小”对话框中,设置旋转角度为90°,缩放比例值为2,如图1-12所示。单击“完成”按钮 ,结果如图1-13所示。
,结果如图1-13所示。

图1-12 设置参数

图1-13 旋转和缩放结果
(3)修剪
“草绘”选项卡中包括 (删除段)、
(删除段)、 (拐角修剪)和
(拐角修剪)和 (分割)3个工具。下面分别介绍它们的功能。
(分割)3个工具。下面分别介绍它们的功能。
 (删除段)。“删除段”工具用于动态地修剪草绘图元,是最常用的修剪工具,使用该工具可以动态地将多余的线段删除。单击“删除段”按钮
(删除段)。“删除段”工具用于动态地修剪草绘图元,是最常用的修剪工具,使用该工具可以动态地将多余的线段删除。单击“删除段”按钮 ,然后单击要删除的线段[见图1-14(a)中箭头所指]即可。
,然后单击要删除的线段[见图1-14(a)中箭头所指]即可。

图1-14 “删除段”修剪
 (拐角修剪)。“拐角修剪”工具用于将图元剪切或延伸到其他图元。如果要修剪的两个图元是相交的,单击“拐角修剪”按钮
(拐角修剪)。“拐角修剪”工具用于将图元剪切或延伸到其他图元。如果要修剪的两个图元是相交的,单击“拐角修剪”按钮 ,然后单击要保留的两个图元段[见图1-15(a)中箭头所指],即可修剪掉保留段交点另一侧的部分。
,然后单击要保留的两个图元段[见图1-15(a)中箭头所指],即可修剪掉保留段交点另一侧的部分。

图1-15 拐角修剪1
如果要修剪的两个图元没有相交,但延伸后可以相交,那么拐角修剪后的两个图元将自动延伸至交点,并且将位于该交点另一侧的线段修剪掉(如果有的话),如图1-16所示。单击“拐角修剪”按钮 ,然后单击图1-16(a)中箭头所指的两个位置,结果如图1-16(b)所示。该命令在草绘特征的封闭截面时非常有用,当检查到截面在某处断开后,可以拐角修剪该处的两个图元,使它们延伸相交,从而使截面闭合。
,然后单击图1-16(a)中箭头所指的两个位置,结果如图1-16(b)所示。该命令在草绘特征的封闭截面时非常有用,当检查到截面在某处断开后,可以拐角修剪该处的两个图元,使它们延伸相交,从而使截面闭合。

图1-16 拐角修剪2
 (分割)。“分割”工具用于将图元在指定的某一点处断开,使其分割成两部分。
(分割)。“分割”工具用于将图元在指定的某一点处断开,使其分割成两部分。
(4)复制与粘贴
在绘制截面的过程中,可以复制已绘制的图形。先选择要复制的图形,在功能区中单击“复制”按钮 ,接着单击“粘贴”按钮
,接着单击“粘贴”按钮 ;然后在图形区的指定位置单击,则会在该位置出现一个与原图形形状大小相同的图形,并会弹出“旋转调整大小”对话框。在该对话框中设置缩放比例和旋转角度等参数,单击“完成”按钮
;然后在图形区的指定位置单击,则会在该位置出现一个与原图形形状大小相同的图形,并会弹出“旋转调整大小”对话框。在该对话框中设置缩放比例和旋转角度等参数,单击“完成”按钮 ,就可以完成图形的复制。
,就可以完成图形的复制。
(5)“切换构造”按钮
构造线主要用作辅助定位线,以虚线的样式显示,如图1-17中箭头所示。用户可以在“构造模式”下绘制构造线,但用户可以将绘制的实线转化为构造线,方法是选择实线,然后打开左键快捷菜单,从中单击“切换构造”按钮 ;也可以将构造线转化为实线,方法是选择构造线,然后打开左键快捷菜单,从中单击“切换构造”按钮
;也可以将构造线转化为实线,方法是选择构造线,然后打开左键快捷菜单,从中单击“切换构造”按钮 。
。

图1-17 构造线示例
4. 几何约束
在草绘截面图形的过程中,往往需要根据几何图元之间的相互关系来设置某些几何约束条件。在图1-6所示的草绘选项卡中有图1-18所示的“约束”工具栏,其中有“竖直”“水平”“垂直”“相切”“中点”“重合”“对称”“相等”和“平行”9种约束。其中,“对称”约束的对称基准必须是中心线,并且只能对点进行对称约束。其添加方法是先单击要对称的两个点(可以是线段端点、圆弧中心等),然后单击作为对称基准的中心线;或者先单击中心线,再单击两个点。其他几何约束的添加较为简单,这里就不一一介绍了。

图1-18 “约束”工具栏
5. 尺寸标注
为了确保绘制的截面草图的每一个图元都已被充分约束,系统在图元绘出的同时会自动标注上完全约束所需的尺寸,这些系统自动标注的尺寸称为弱尺寸。弱尺寸有时候并不符合设计的要求,这时候需要用户自己修改或者手动标注尺寸。由用户修改或者手动标注的尺寸称为强尺寸。如果添加了多余的尺寸或约束,系统会优先自动删除多余的弱尺寸。当没有弱尺寸可以删除时,会出现尺寸冲突。弱尺寸也可以转化为强尺寸,方法是选择弱尺寸,然后单击鼠标右键,在快捷菜单中选择“强”选项。
尺寸标注的命令位于“草绘”→“尺寸”子菜单中。另外,“标注”工具栏中也提供了常用的标注工具,如图1-19所示。其中, 用于标注常规尺寸,
用于标注常规尺寸, 用于标注周长,
用于标注周长, 用于标注参考尺寸,
用于标注参考尺寸, 用于标注基线尺寸。
用于标注基线尺寸。

图1-19 “标注”工具栏
使用 (常规尺寸)工具可以标注出大部分需要的尺寸,如长度、距离、角度、直径、半径等。下面对一些常用尺寸的标注方法进行说明。
(常规尺寸)工具可以标注出大部分需要的尺寸,如长度、距离、角度、直径、半径等。下面对一些常用尺寸的标注方法进行说明。
标注长度。单击要标注的线段,然后在放置尺寸标注的位置单击鼠标中键。
标注距离。分别单击两点(或两平行线,或点与线),然后在放置尺寸标注的位置单击鼠标中键。当两点在水平方向和垂直方向上未对齐时,在不同位置单击鼠标中键,标注的结果会不一样,如图1-20所示。当在虚线框左侧单击鼠标中键时,标注结果如图1-20(a)所示;当在虚线框上方单击鼠标中键时,标注结果如图1-20(b)所示;当在虚线框里面单击鼠标中键时,标注结果如图1-20(c)所示。

图1-20 两点间距离的标注
标注角度。单击一条边,再单击另一条边,然后在放置尺寸标注的位置单击鼠标中键。
标注直径。在圆周(或圆弧)上任意单击两点,然后在放置尺寸标注的位置单击鼠标中键。
标注半径。在圆周(或圆弧)上任意单击一点,然后在放置尺寸标注的位置单击鼠标中键。
标注椭圆半径。在椭圆圆周上单击一点,然后单击鼠标中键,弹出如图1-21所示的“选取”工具栏。从中单击“长轴”按钮 或者“短轴”按钮
或者“短轴”按钮 ,然后修改尺寸,标注结果如图1-22所示。
,然后修改尺寸,标注结果如图1-22所示。

图1-21 “选取”工具栏

图1-22 椭圆半径的标注
标注对称尺寸。单击要标注的点,接着单击中心线,再单击要标注的点,最后在放置尺寸标注的位置单击鼠标中键。对称标注结果如图1-23所示。

图1-23 对称尺寸的标注
标注圆弧弧长。单击圆弧的一个端点,再单击圆弧的另一个端点,然后单击圆弧上一点,最后在放置尺寸标注的位置单击鼠标中键。圆弧弧长标注结果如图1-24所示。

图1-24 圆弧弧长的标注
标注样条曲线。样条曲线端点或插值点的距离标注与其他距离标注方法相同。现介绍样条曲线端点或内部点的相切角度的标注方法。单击样条曲线,再单击样条曲线端点(或内部点),然后单击参考图元(一般为中心线),最后在放置尺寸标注的位置单击鼠标中键。样条曲线端点相切角度的标注结果如图1-25所示。

图1-25 样条曲线端点相切角度的标注
6. 创建文本
单击“创建文本”按钮 ,或者单击“草绘”→“文本”命令,接着在图形区分别指定两点,以确定文本的高度和方向;同时系统会弹出如图1-26所示的“文本”对话框,在“文本”文本框中输入要插入的文本。如果需要插入一些较为特殊的文本符号(如形位公差的符号等),可以单击
,或者单击“草绘”→“文本”命令,接着在图形区分别指定两点,以确定文本的高度和方向;同时系统会弹出如图1-26所示的“文本”对话框,在“文本”文本框中输入要插入的文本。如果需要插入一些较为特殊的文本符号(如形位公差的符号等),可以单击 按钮(图1-26中箭头所指),在弹出的如图1-27所示的“文本符号”对话框中选择需要的符号。
按钮(图1-26中箭头所指),在弹出的如图1-27所示的“文本符号”对话框中选择需要的符号。

图1-26 “文本”对话框

图1-27 “文本符号”对话框
7. 解决尺寸和约束冲突
在标注尺寸和添加约束的过程中,有时候会遇到出现多余的强尺寸或约束的情况,这时候系统会弹出图1-28所示的加亮“解决草绘”对话框,要求用户移除一个不需要的尺寸或约束。当然用户也可以撤销当前添加的尺寸或约束来解决冲突。

图1-28 “解决草绘”对话框
“解决草绘”对话框中的4个按钮的功能如下。
①“撤销”按钮:撤销当前尺寸或约束的添加。
②“删除”按钮:删除列表框中的一个约束或者尺寸。
③“尺寸>参考”按钮:将列表框中的一个尺寸转换为参照尺寸,该按钮仅在存在冲突尺寸时才可以使用。
④“解释”按钮:在消息区中显示选择项目的说明信息。