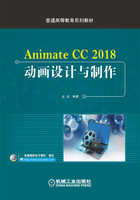
2.3 设计图形色彩
色彩是人的视觉器官对可见光的感觉。在动画中,同一背景、面积相同的物体,其色彩不同会给人以不同的感觉。色彩是动画设计与创作中不可或缺的重要元素。通过利用墨水瓶工具、颜料桶工具、渐变变形工具和“颜色”面板等可实现图形色彩设计。
2.3.1 颜料桶工具
颜料桶工具 是绘图编辑中主要的填色工具,可对封闭的轮廓范围或图形区块、区域进行颜色填充,该区域可以是无色区域,也可以是有颜色的区域。填充颜色可以使用纯色,也可以使用渐变色,还可以使用位图对闭合的轮廓进行填充。在“工具箱”面板中单击“颜料桶工具”按钮,“工具箱”面板下方会出现“间隔大小”
是绘图编辑中主要的填色工具,可对封闭的轮廓范围或图形区块、区域进行颜色填充,该区域可以是无色区域,也可以是有颜色的区域。填充颜色可以使用纯色,也可以使用渐变色,还可以使用位图对闭合的轮廓进行填充。在“工具箱”面板中单击“颜料桶工具”按钮,“工具箱”面板下方会出现“间隔大小” 和“锁定填充”
和“锁定填充” 两个按钮。如图2-34所示。
两个按钮。如图2-34所示。
选择“颜料桶工具”,单击“间隔大小” 按钮,会弹出“间隔大小”下拉菜单选项,该菜单中共有4个选项,分别为“不封闭空隙”“封闭空隙”“封闭中等空隙”和“封闭大空隙”,如图2-35所示。
按钮,会弹出“间隔大小”下拉菜单选项,该菜单中共有4个选项,分别为“不封闭空隙”“封闭空隙”“封闭中等空隙”和“封闭大空隙”,如图2-35所示。

图2-34 颜料桶工具组

图2-35 “间隔大小”菜单选项
●不封闭空隙:颜料桶工具只对完全封闭的区域填充,对有任何细小空隙的区域填充不起作用。
●封闭小空隙:颜料桶工具可以填充完全封闭的区域,也可填充有细小空隙的区域,但是对空隙太大的区域填充无效。
●封闭中等空隙:颜料桶工具可以填充完全封闭的区域,也可填充有细小空隙和中等大小空隙的区域,但对有大空隙的区域填充无效。
●封闭大空隙:颜料桶工具可以填充完全封闭、有细小空隙、中等大小空隙的区域,也可对大空隙的区域填充,但对于空隙尺寸过大的无法填充。
【例2-1】新建一个文档,利用铅笔工具绘制一个不封闭的图形,使用颜料桶工具进行填色。
1)启动Animate CC 2018,新建一个文档,设置舞台背景颜色为天蓝色,笔触颜色为红色,其他属性保持默认值。
2)选择“工具箱”面板中的“铅笔工具” ,在舞台上绘制一个不封闭的图形,如图2-36所示。
,在舞台上绘制一个不封闭的图形,如图2-36所示。
3)在“工具箱”面板中选择“颜料桶工具” ,舞台中的光标变为颜料桶图标形状,在颜料桶工具选项组的“间隔大小”选项中选择“封闭大空隙”。打开“颜色”面板,设置填充颜色为黄色。
,舞台中的光标变为颜料桶图标形状,在颜料桶工具选项组的“间隔大小”选项中选择“封闭大空隙”。打开“颜色”面板,设置填充颜色为黄色。
4)在舞台上绘制的不封闭图形上单击进行填充,填充效果如图2-37所示。在Animate CC 2018中,选择“颜料桶工具”,单击“锁定填充”属性设置按钮 ,可锁定填充区域,利用“锁定填充”命令
,可锁定填充区域,利用“锁定填充”命令 可以对舞台上的图形进行相同颜色的填充。
可以对舞台上的图形进行相同颜色的填充。

图2-36 绘制不封闭的图形

图2-37 不封闭颜色填充
2.3.2 “颜色”面板
在Animate CC 2018中,利用“颜色”面板可以方便地对线条和图形的填充颜色进行创建和编辑。选择“窗口”→“颜色”命令,打开“颜色”面板,如图2-38所示。

图2-38 “颜色”面板
“笔触颜色”按钮 :打开“颜色”面板,单击“笔触颜色”按钮,切换到笔触颜色设置,单击“笔触颜色”按钮右侧的色块按钮弹出调色板,选中调色板中的颜色即可完成笔触颜色的设置,如图2-39所示。
:打开“颜色”面板,单击“笔触颜色”按钮,切换到笔触颜色设置,单击“笔触颜色”按钮右侧的色块按钮弹出调色板,选中调色板中的颜色即可完成笔触颜色的设置,如图2-39所示。
“填充颜色”按钮 :打开“颜色”面板,单击“填充颜色”按钮,切换到填充颜色设置,单击“填充颜色”按钮右侧的色块按钮弹出调色板,选中调色板中的颜色即可完成填充颜色的设置。
:打开“颜色”面板,单击“填充颜色”按钮,切换到填充颜色设置,单击“填充颜色”按钮右侧的色块按钮弹出调色板,选中调色板中的颜色即可完成填充颜色的设置。

图2-39 调色板
控制按钮组:控制按钮组位于“填充颜色”按钮下方,该按钮组中共有3个按钮,分别为“黑白”“无色”和“交换颜色”按钮。单击“黑白”按钮 ,可以设置笔触颜色为黑色,填充颜色为白色;单击“无色”按钮
,可以设置笔触颜色为黑色,填充颜色为白色;单击“无色”按钮 可以设置笔触颜色或填充颜色为无色;单击“交换颜色”按钮
可以设置笔触颜色或填充颜色为无色;单击“交换颜色”按钮 ,可以实现笔触颜色与填充颜色相互交换。
,可以实现笔触颜色与填充颜色相互交换。
“类型”列表:打开“颜色”面板,在该面板中可以对类型进行选择。单击色块右侧的级联按钮,在弹出的下拉菜单中共有5个选项,分别为“无”“纯色”“线性渐变”“径向渐变”和“位图填充”,如图2-40所示。
HSB模式颜色设置:可实现色相、饱和度和亮度的设置。单击“H”左侧按钮,切换到色相设置,在该部分可完成色相设置;单击“S”左侧按钮,切换到饱和度设置,在该部分可完成饱和度设置;单击“B”左侧的按钮,切换到亮度设置,在该部分可完成亮度设置。

图2-40 “类型”选项菜单
RGB模式颜色设置:可实现红、绿、蓝颜色值的设置。单击“R”左侧按钮,切换到红色设置,在相应的文本框中输入颜色值可完成红色颜色值的设置;单击“G”左侧按钮,切换到绿色设置,在相应的文本框中输入颜色值可完成绿色颜色值的设置;单击“B”左侧的按钮,切换到蓝色设置,在相应的文本框中输入颜色值可完成蓝色颜色值的设置。
颜色空间:颜色空间位于控制按钮组下方、HSB模式与RGB模式的左侧,单击颜色空间可选择颜色。
颜色控件:颜色控件位于颜色空间和HSB模式与RGB模式的中间,单击HSB模式或RGB模式中的某个按钮后,颜色控件会随之发生变化。单击颜色控件中的某个部分或选中颜色控件两侧按钮按住鼠标左键上下拖拽鼠标可完成颜色设置。
“Alpha”文本框:“Alpha”文本框位于RGB模式下方,可设置颜色的透明度。取值范围在0%~100%,0%为完全透明,100%为完全不透明。
“颜色代码”文本框:“颜色代码”文本框位于颜色空间下方,该文本框可显示以“#”开头的十六进制模式的颜色代码,在文本框中输入颜色值可完成颜色设置。
颜色设置条:单击纯色按钮,在弹出的“类型”下拉菜单中选择“线性渐变”,会弹出一个颜色设置条,拖拽滑块可实现对颜色的设置。
“添加到色板”按钮:单击“添加到色板”按钮可以将选中的颜色添加到色板。
2.3.3 渐变填充
渐变是一种多色填充,可将一种颜色逐渐变为另一种颜色,在Animate CC 2018中,可将十多种颜色过渡应用于渐变。渐变填充主要包括线性渐变和径向渐变两种,两种渐变都可在“颜色”面板的“类型”列表中选择,选择“线性渐变”可完成线性渐变设置,选择“径向渐变”可完成径向渐变设置。
1.线性渐变填充
线性渐变是创建从起点到终点沿直线逐渐变化的渐变,是沿着一根轴线(水平或垂直)改变颜色。选择“窗口”→“颜色”命令,打开“颜色”面板,单击“填充颜色”按钮,在弹出的下拉菜单中选择“线性渐变”,如图2-41所示。

图2-41 设置线性渐变
“流”选项:主要用来控制超出渐变范围的颜色布局模式。“流”有“扩展颜色”“反射颜色”“重复颜色”3种模式。左侧为“扩展颜色”模式,中间的为“反射颜色”模式,右侧的为“重复颜色”模式,如图2-42所示。
颜色设置条:颜色设置条位于“添加到色板”按钮上方,默认情况下,颜色设置条上会有两个渐变色块,左边的渐变色块表示渐变的起始色,右边的渐变色块表示渐变的终止色。单击颜色设置条可添加渐变色块,在Animate CC 2018中,最多可以添加15个渐变色块,如图2-43所示。

图2-42 “流”选项的3种模式

图2-43 颜色设置条
 在Animate CC 2018中,如果要删除添加的渐变色块,需要选中添加的色块,按住鼠标左键拖拽色块至最左边或右边即可完成渐变色块删除。
在Animate CC 2018中,如果要删除添加的渐变色块,需要选中添加的色块,按住鼠标左键拖拽色块至最左边或右边即可完成渐变色块删除。
2.径向渐变填充
径向渐变是从起点到终点颜色从内到外进行圆形渐变,利用径向渐变可以创建一个从中心焦点出发沿环形轨道混合的渐变。径向渐变与线性渐变不同,线性渐变是直线渐变,而径向渐变则是圆形的渐变。选择“窗口”→“颜色”命令,打开“颜色”面板,单击“填充颜色”按钮,在弹出的下拉菜单中选择“径向渐变”,如图2-44所示。

图2-44 设置径向渐变
颜色设置条位于“添加到色板”按钮上方,默认情况下,径向渐变的颜色设置条上有两个渐变色块,左边的色块表示渐变中心的颜色,右边的色块表示渐变的边沿色。
2.3.4 渐变变形工具
渐变变形工具 是任意变形工具组中的一个工具,该工具通过调整填充颜色的大小、方向或中心,可以使渐变填充或位图填充变形。单击工具箱中“任意变形工具”按钮右下角的按钮,在弹出的下拉菜单中选择“渐变变形工具”,如图2-45所示。
是任意变形工具组中的一个工具,该工具通过调整填充颜色的大小、方向或中心,可以使渐变填充或位图填充变形。单击工具箱中“任意变形工具”按钮右下角的按钮,在弹出的下拉菜单中选择“渐变变形工具”,如图2-45所示。

图2-45 渐变变形工具组
在工具箱中单击“椭圆工具”按钮,打开“颜色”面板,单击“笔触颜色”按钮,切换到笔触颜色设置,在“类型”列表中选择“线性渐变”。单击“填充颜色”按钮,切换到填充颜色设置,在“类型”列表中选择“线性渐变”。在舞台上绘制一个椭圆,单击工具箱中“任意变形工具”按钮右下角的按钮,在弹出的下拉菜单中选择“渐变变形工具”,在绘制好的椭圆上单击可得到如图2-46所示的效果图。
将光标指向椭圆中间的圆形控制柄 上,按住鼠标左键向左或向右拖拽可以调整线性渐变填充的位置。将光标指向椭圆最右侧的控制柄上,拖动控制柄
上,按住鼠标左键向左或向右拖拽可以调整线性渐变填充的位置。将光标指向椭圆最右侧的控制柄上,拖动控制柄 可以调整线性渐变填充的缩放。将光标指向椭圆右上角的控制柄
可以调整线性渐变填充的缩放。将光标指向椭圆右上角的控制柄 上,此时光标变为
上,此时光标变为 ,拖动控制柄可以调整线性渐变填充的方向。
,拖动控制柄可以调整线性渐变填充的方向。

图2-46 线性渐变
在工具箱中单击“椭圆工具”按钮,打开“颜色”面板,单击“笔触颜色”按钮,切换到笔触颜色设置,在“类型”列表中选择“径向渐变”。单击“填充颜色”按钮,切换到填充颜色设置,在“类型”列表中选择“径向渐变”。在舞台上绘制一个椭圆,单击工具箱中“任意变形工具”按钮右下角的按钮,在弹出的下拉菜单中选择“渐变变形工具”,在绘制好的椭圆上单击可得到如图2-47所示的效果图。
将光标指向中心的控制柄,按住鼠标左键向左或向右拖拽可以调整径向渐变填充的位置。将光标指向椭圆最右侧的控制柄上,拖动控制柄可以调整径向渐变填充的角度。将光标指向椭圆右下角的控制柄上,拖动控制柄可以调整径向渐变填充的方向。

图2-47 径向渐变
2.3.5 位图填充
在Animate CC 2018中,利用绘图工具绘制完成的图形除了可以用纯色填充和渐变填充外,还可以使用位图填充对绘制的图形进行填充。选择“窗口”→“颜色”命令,打开“颜色”面板,单击“填充颜色”按钮,在弹出的下拉菜单中选择“位图填充”,如图2-48所示。

图2-48 位图填充