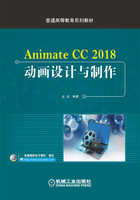
上QQ阅读APP看书,第一时间看更新
1.5 上机操作
1.5.1 界面的操作
利用动画工作区,并以此创建一个简洁的操作界面,界面中主要包括“工具箱”面板和时间轴,同时将工作区保存以备今后使用。
主要操作步骤指导:
1)选择“窗口”→“属性”命令,关闭“属性”面板。
2)将面板组拖放到窗口中,单击右上角的“关闭”按钮,关闭面板组。
3)将“工具箱”面板拖放到窗口左侧。
1.5.2 使用模板并发布为可执行文件
打开Animate CC 2018自带的“随机纹理运动”模板,并将其发布为可执行文件。
1)启动Animate CC 2018,在开始页中选择“模板”,打开“从模板创建”对话框,在“类别”列表中选择“动画”选项,如图1-40所示。

图1-40 “从模板新建”对话框
2)在对话框的“模板”列表中选择“随机纹理运动”选项,单击“确定”按钮,打开该模板,如图1-41所示。

图1-41 随机纹理运动效果
3)选择“文件”→“发布设置”命令,如图1-42所示。

图1-42 选择“发布设置”
4)打开“发布设置”对话框,单击“输出名称”右侧的“选择发布目标”按钮 ,即可打开“选择发布目标”对话框,如图1-43所示。
,即可打开“选择发布目标”对话框,如图1-43所示。
5)在“选择发布目标”对话框中的“文件名”文本框中输入文件名“随机纹理运动”,单击“打开”按钮,返回“发布设置”对话框。在对话框的“其他格式”选项组中选中“Win放映文件”复选框,设置文件输出的位置和文件名,单击“发布”按钮即可发布文件,如图1-44所示。

图1-43 “选择发布目标”对话框

图1-44 “发布设置”对话框