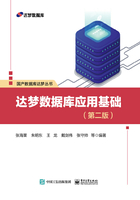
2.2.1 服务器端安装
1.Windows下DM8服务器端安装
达梦数据库几乎支持所有版本的Windows操作系统,如Windows 2000、Windows 2003、Windows XP、Windows Vista、Windows 7、Windows 8和Windows 10等。在Windows系统下安装达梦数据库,应使用Administrator账户或其他拥有管理员权限的账户进行安装。在运行达梦数据库安装程序前,应使用Administrator账户或者其他拥有管理员权限的账户登录。
在Windows系列操作系统下DM8的安装步骤是一致的,与常规软件安装相似。下面以Windows 7为例描述整个安装过程,其他的Windows操作系统下的安装可以参考此安装过程。用户可根据安装向导完成DM服务器端软件的安装,DM服务器端软件的具体安装步骤如下。
步骤1:用户在确认Windows操作系统已正确安装,并且网络系统能正常运行的情况下,将 DM8 安装光盘放入光驱后,会自动进入安装界面;也可以通过达梦数据库官方网站下载安装文件。如已将安装程序复制至本地硬盘中,则双击“setup.exe”运行安装文件。程序将检测当前计算机操作系统是否已经安装了其他版本的达梦数据库,如果存在其他版本的达梦数据库,将弹出提示对话框,如图2-1所示。建议卸载其他版本的达梦数据库后再安装,如果继续安装,将弹出语言与时区选择对话框,如图2-2所示,请根据系统配置选择相应的语言与时区,默认为“简体中文”与“(GTM+08:00)中国标准时间”,单击“确定”按钮继续安装。

图2-1 版本检测提示信息
之后会进入达梦数据库安装欢迎界面,如图2-3所示,单击“下一步”按钮继续安装。

图2-2 语言与时区选择界面

图2-3 达梦数据库安装欢迎界面
步骤2:接受许可证协议,如图2-4所示。在安装和使用DM之前,该安装程序需要用户阅读许可证协议相关条款,用户如果接受该协议,则选中“接受”单选按钮,并单击“下一步”按钮继续安装;用户若选中“不接受”单选按钮,则无法进行安装。

图2-4 许可证协议界面
步骤3:查看版本信息。用户可通过如图2-5所示版本信息界面查看DM服务器、客户端等各组件相应的版本信息,读者获得的软件版本可能比图2-5中所示的更新。单击“下一步”按钮继续安装。

图2-5 版本信息界面
步骤4:验证Key文件。如图2-6所示为Key文件验证界面,用户单击“浏览”按钮,选取Key文件,安装程序将自动验证Key文件信息。如果是合法的Key文件,并且在有效期内,用户可以单击“下一步”按钮继续安装。

图2-6 Key文件验证界面
步骤5:选择安装方式。如图2-7所示,DM安装程序提供4种安装方式:“典型安装”“服务器安装”“客户端安装”和“自定义安装”,用户可以根据实际情况灵活地选择。

图2-7 安装方式选择界面
用户若想安装服务器端、客户端等所有组件,则选择“典型安装”,单击“下一步”按钮继续;用户若只想安装DM服务器端组件,则选择“服务器安装”,单击“下一步”按钮继续;用户若只想安装所有的客户端组件,则选择“客户端安装”,单击“下一步”按钮继续;用户若想自定义安装,则选择“自定义安装”,选中自己需要安装的组件,在本安装过程中,要安装服务器端组件,请确认选中“服务器”组件选项,并单击“下一步”按钮继续。一般来说,作为服务器端的计算机只需要选择“服务器安装”选项,在特殊情况下,服务器端的计算机也可以作为客户机使用,此时计算机必须安装相应的客户端软件。
步骤 6:设置安装目录。如图 2-8 所示,设置达梦数据库安装目录。达梦数据库默认安装在D:\dmdbms目录下,用户可以通过单击“浏览”按钮自定义安装目录。

图2-8 设置安装目录界面
说明:安装路径里的目录名由英文字母、数字和下画线等组成,不支持包含空格的目录名,建议不要使用中文字符。
步骤 7:设置达梦数据库“开始菜单”文件夹。选择达梦数据库快捷方式在“开始菜单”中的文件夹名称,默认为“达梦数据库”,如图2-9所示。

图2-9 设置达梦数据库“开始菜单”文件夹
步骤8:安装前小结。图2-10显示了用户即将进行安装的有关信息,如产品名称、版本信息、安装类型、安装目录、所需空间、可用空间、可用内存等信息,用户检查无误后单击“安装”按钮,开始安装软件。

图2-10 安装前小结界面
步骤9:正式安装。如图2-11所示为正在安装的界面。

图2-11 正在安装的界面
步骤10:初始化数据库。若用户在选择安装组件时选中了服务器组件,数据库在自身安装过程结束时,会提示是否初始化数据库,如图2-12所示。单击“取消”按钮将直接退出安装;通常来说,初次安装数据库需要初始化数据库,单击“初始化”按钮则将弹出“达梦数据库配置助手”界面,如图2-13所示。

图2-12 达梦数据库安装完成界面
在“达梦数据库配置助手”界面,也可以根据实际情况,在需要时进行数据库实例创建,即选中“创建数据库实例”选项,单击“开始”按钮。

图2-13 “达梦数据库配置助手”界面
2.Linux下DM8服务器端安装
Linux系统是一个多用户、多任务的分时操作系统,任何一个要使用系统资源的用户,都必须首先向系统管理员申请一个账号。其中,root用户是Linux系统默认创建的,也是唯一的超级用户,具有系统中所有的权限。普通用户安装软件相对比较复杂,对于初级读者来说,掌握root用户安装方法即可。
根据Linux系统是否支持图形界面操作的应用实际,达梦数据库的安装分为图形化安装和命令行安装两种方式。下面将分别进行介绍。
(1)图形化安装。
步骤1:创建安装目录。Linux系统需要用户创建安装目录,例如,创建安装目录/DM8。

步骤2:检查修改系统资源限制。

须确保open files的参数设置为1048576(1GB)以上或unlimited(无限制)。如果不是该参数,其修改步骤为

在profile文件内增加一行参数设置:

输入完毕后,保存退出,并重启服务器使参数生效。
步骤3:加载光驱安装文件。
将达梦数据库安装光盘放入光驱中,一般可以通过执行下面的命令来加载光驱。

注意:如果是通过达梦数据库官方网站下载的安装文件,则跳过步骤3和步骤4。
步骤4:复制安装文件到磁盘目录。


步骤5:修改文件权限,使当前用户对DMInstall.bin具有执行权限。

步骤6:运行安装文件。

启动后进入图形化安装界面,如图2-14所示。

图2-14 在Linux系统下的达梦数据库图形化安装界面
步骤7:参照2.2.1节Windows系统下达梦数据库服务器端软件的安装步骤进行安装。
步骤8:卸载光驱。
安装完后一般要卸载光驱才能取出光盘。与前面的mount加载光驱命令相对应,可以使用下面的命令来卸载光驱:

注意:如果是通过达梦数据库官方网站下载的安装文件,则无须执行卸载光驱操作。
(2)命令行安装。
步骤1~步骤5与Linux系统下达梦数据库图形化安装步骤一致。
步骤6:运行安装文件。

步骤7:选择安装语言。
根据系统配置选择相应安装语言,输入选项并回车进行下一步,如图2-15所示。

图2-15 选择安装语言
如果在当前操作系统中已安装达梦数据库,将在终端显示安装提示,如图2-16所示。重新安装前,应完全卸载已存在的达梦数据库;并且在重新安装前,务必备份好数据。

图2-16 安装提示
步骤8:验证Key文件。用户可以选择是否输入Key文件路径。不输入,则进入下一步安装;输入 Key 文件路径,安装程序将显示 Key 文件的详细信息。如果是合法的 Key文件,并且在有效期内,用户可以继续安装,如图2-17所示。

图2-17 验证Key文件
步骤9:设置时区。选择设置达梦数据库时区信息,如图2-18所示。

图2-18 设置时区
步骤 10:选择安装类型。命令行安装与图形化安装可选择的安装类型是一样的,如图2-19所示。
用户选择安装类型需要手动输入,默认是“典型安装”。如果用户选择“自定义安装”,将打印全部安装组件信息。用户通过命令行窗口输入要安装的组件序号,在选择多个安装组件时需要使用空格进行间隔。在输入完需要安装的组件序号后,单击回车,将打印安装选择组件所需要的存储空间大小。
步骤11:选择安装目录。用户可以输入达梦数据库的安装路径,不输入则使用默认安装目录,默认安装目录为$HOME/dmdbms(如果安装用户为 root,则默认安装目录为/opt/dmdbms),如2-20所示。

图2-19 选择安装类型

图2-20 选择安装目录
安装程序将打印当前安装目录的可用空间,如果空间不足,用户需要重新选择安装目录。如果当前安装目录可用空间足够,用户需要进行确认。若用户不确认,则重新选择安装目录;若用户确认,则进入下一步骤。
步骤12:安装前小结。安装程序将打印用户之前输入的部分安装信息,用户对安装信息进行确认。若用户不确认,则退出安装程序;若用户确认,则进行达梦数据库的安装,如图2-21所示。

图2-21 安装前小结
步骤13:安装。安装过程如图2-22所示。
注意:安装完成后,终端提示“请以root系统用户执行命令”。若使用非root系统用户进行安装,则部分安装步骤没有相应的系统权限,需要用户手动执行相关命令,用户可以根据提示完成相关操作。

图2-22 安装过程
步骤14:卸载光驱。
安装完成后一般要卸载光驱才能取出光盘。与前面的mount加载光驱命令相对应,可以使用下面的命令卸载光驱:

注意:如果是通过达梦数据库官方网站下载的安装文件,则无须执行卸载光驱操作。