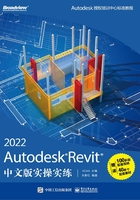
5.3.2 建筑柱的载入与属性调整
在项目中载入需要的柱类型,调整柱的参数信息来满足设计的要求。
 【执行方式】
【执行方式】
功能区:“建筑”选项卡→“构建”面板→“柱”面板下拉菜单→“建筑柱”
 【操作步骤】
【操作步骤】
(1)按上述方式执行。
(2)按照上述执行方式,软件进入后放置柱模式,单击“载入族”按钮,如图5-17所示。

图5-17 “载入族”按钮
在“载入族”对话框中,选择族文件,单击“打开”按钮,完成柱的载入,如图5-18所示。

图5-18 “载入族”对话框
单击属性框中的类型选择下拉菜单,将显示载入的族,如图5-19所示。

图5-19 柱类型选择器
将柱载入项目之后,可对柱的类型属性进行调整。
保持放置柱的状态,在“类型选择”下拉菜单中选择一种类型的柱,如610mm×610mm的矩形柱,单击属性框中的“编辑类型”按钮,弹出如图5-20所示的“类型属性”对话框。

图5-20 “类型属性”对话框
以创建350mm×400mm的矩形柱为例来进行调整,“族”选择“矩形柱”,在“类型”下拉菜单中没有“350×400mm”类型,单击“复制”按钮,在“名称”对话框中输入“350×400mm”,如图5-21所示。

图5-21 “名称”对话框
输入完成后单击“确定”按钮返回类型属性对话框,在类型栏自动显示尺寸值为“350×400mm”。设置类型参数,各参数说明如下:
● 粗略比例填充颜色:指在粗略平面视图中填充样式的颜色。
● 粗略比例填充样式:指在粗略平面视图中,柱内显示的截面填充图案样式。
● 材质:为柱赋予材质,单击该行后面的 按钮添加。
按钮添加。
● 深度:放置时柱的默认深度。
● 偏移基准:设置柱基准的偏移量,默认为0。
● 偏移顶部:设置柱顶部的偏移量,默认为0。
● 宽度:放置时柱的默认宽度。
设置柱的实例属性,如图5-22所示。

图5-22 “属性”对话框
各参数说明如下:
● 随轴网移动:确定柱在放置后是否随轴网移动。
● 房间边界:确定放置的柱是否作为房间的边界。