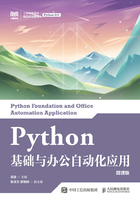
基础篇
项目一 Python入门
项目要点

项目场景
小明的学校这个学期来了8位留学生。学校为留学生们单独开设汉语言课,强化汉语学习,以解决专业学习中的交流障碍。小明偶尔也会和他们用英语进行简单的交流。当我们想要主动与使用不同语言的人沟通的时候,需要使用双方都能听懂的语言。假设,现在你想让计算机帮你做一些事情,那你该如何与它进行沟通?
答案很简单,你需要用计算机能“听懂”的语言才能与它沟通。
问题来了,计算机能听懂什么语言?计算机能听懂的语言其实有许多,例如C、C++、Java、Python等。这些被我们称为程序设计语言。在这里我们介绍其中一种语言——Python。
Python是由荷兰人吉多·范罗苏姆(Guido van Rossum)在1989年设计的一种计算机程序设计语言。它是一种动态的、面向对象的语言。经过多年的发展,Python已经成为最受欢迎的程序设计语言。由于Python具有简洁性、易读性和可扩展性,国内外用Python进行科学计算的研究机构日益增多。当然不仅仅是科学计算,Python还能完成许多领域的工作,举例如下。
(1)Web开发;
(2)大数据应用;
(3)人工智能应用;
(4)桌面界面开发;
(5)软件开发;
(6)后端开发;
(7)网络爬虫应用。
本项目将带领你了解如何使用Python,了解Python编程,以及教你如何编写代码。
任务1.1 搭建Python开发环境

微课视频
在正式学习Python之前,需要搭建Python的开发环境。Python是跨平台的开发工具,可以在多种操作系统(如Windows、macOS、Linux等)上进行编程,Python程序也可以在不同的操作系统上运行。
本任务以Windows 10操作系统为例,介绍搭建Python开发环境的过程,具体步骤如下。
(1)下载Python安装包;
(2)安装Python;
(3)验证Python是否安装成功。
1.1.1 下载Python安装包
在Python的官方网站上,可以很方便地下载Python的安装包,具体步骤如下。
(1)打开浏览器,访问Python官网,如图1-1所示。

图1-1 Python官网
(2) Python官网提供的版本有很多,本书使用的是3.8.1版。在网页上将鼠标指针移动到“Downloads”选项上,会弹出图1-2所示的界面,可单击“Python 3.8.1”按钮进行下载。

图1-2 下载Python安装包
(3)下载完成后,浏览器可能会自动提示“此类型文件可能会损害您的计算机,您仍然要保留吗?”,遇到这种情况单击“保留”按钮即可,最后将得到一个名称为“python-3.8.1.exe”的文件。
1.1.2 安装Python
在Windows 10操作系统上安装Python的步骤如下。
(1)运行下载好的“python-3.8.1.exe”文件,勾选“Add Python 3.8 to PATH”(将Python添加到环境变量),然后单击“Customize installation”(自定义安装),如图1-3所示。

图1-3 勾选环境变量并选择自定义安装
(2)选择自定义安装之后即可看到许多选项,将所有选项勾选,然后单击“Next”按钮进入下一步,如图1-4所示。

图1-4 配置Python安装选项
(3)单击“Next”按钮之后可以看到另一些选项,这里还可以设置Python的安装路径,设置完成之后单击“Install”按钮即可开始安装,如图1-5所示。

图1-5 设置安装路径并开始安装
(4)安装完成之后将打开图1-6所示的窗口,单击“Close”按钮即可完成安装。

图1-6 安装完成
1.1.3 验证Python是否安装成功
Python安装完成之后,需要验证其是否安装成功。按“Windows+R”键,打开运行对话框,输入“cmd”,按“Enter”键,即可进入“命令提示符”窗口。
打开“命令提示符”窗口后输入“python”,然后按“Enter”键。如果出现图1-7中的信息,则证明 Python已经安装成功,否则,需要尝试重新设置Python的环境变量,或者检查下载的Python版本与操作系统是否兼容,然后尝试重新安装。

图1-7 验证Python是否安装成功
任务1.2 在IDLE中打开Python
启动Python有两种方式,第一种方式已经介绍过,就是在“命令提示符”窗口中启动,第二种方式是在IDLE中启动Python。要使用IDLE,需要先启动它,那么如何启动IDLE呢?
安装完Python后,在“开始”菜单里可以找到IDLE的图标,如图1-8所示,单击图标即可启动IDLE。

图1-8 启动IDLE
启动IDLE后出现的界面如图1-9所示。

图1-9 启动IDLE后出现的界面
可能你会有疑问,IDLE是什么呢?
IDLE是一个Python Shell(Shell的意思是“外壳”)。简单来说,你可以把IDLE理解为:通过输入文本与程序进行沟通的途径(一般也叫作命令行界面)。可利用Python Shell与Python进行沟通。
注意
命令行界面,是一个用户只能通过键盘输入命令,而不能使用鼠标输入命令的界面。在命令行界面中用户输入一条命令并按“Enter”键,计算机就会马上执行。Python Shell和Windows 10的“命令提示符”窗口都属于命令行界面。
任务1.3 编写你的第一行代码
编程领域有一个传统,在刚开始学习一门语言的时候,要让计算机显示“Hello World!”,我们也会沿袭这个传统。
“Hello World!”可以理解为:欢迎来到编程世界!
下面让我们一起编写第一行代码。
在提示符“>>>”后面输入:print("Hello World!")(要使用英文圆括号和英文双引号)。
然后按“Enter”键(在命令行界面中,每输入一次命令都需要按“Enter”键)。
按“Enter”键之后,会得到图1-10所示的输出效果。

图1-10 输出效果
恭喜你!你已经在编程了!
你可能会有疑问,在IDLE中为什么会有一些文本的颜色与其他的文本不同?
这是因为IDLE想帮我们更好地理解输入的代码,以便区分代码的不同部分,例如print("Hello World!"),其中print( )属于命令,而"Hello World!"属于具体的内容。
了解了这些,你可以尝试将print改为pront,是不是pront不变色了,并且这个时候按“Enter”键并不会输出“Hello World!”,而是会出现图1-11所示的结果,提示代码运行出错。

图1-11 代码运行出错
其中红色的部分叫作错误提示,表示计算机“不懂”你输入的是什么。
在上面的例子中,print被错误地拼写成pront,导致程序报错,这个时候只需要重新输入“print("Hello World!")”,再按“Enter”键,程序就能正常输出结果。
你可能会思考,为什么print可以,而pront就不行呢?这是因为print是Python中的关键字,而pront不是。
注意
关键字(Keyword)是Python中事先定义好的、具有特殊意义的单词,有时又叫保留字,例如本例中的print就是被定义的、具有输出功能的关键字,而pront则不是。
任务1.4 了解Python的两个特点
现在你已经能编写一行简单的Python代码,但是要想让Python发挥更大的作用,你还需要了解Python的两个特点——“计算”与“重复做某事”。
(1)计算
假设现在需要你使用Python来计算35加97的结果,请问你该如何编写Python代码呢?
你可能会尝试编写图1-12所示的代码。

图1-12 编写代码
没错,在Python中使用“+”号就可以进行加法运算了,计算机很擅长计算。
那么,除了加法,是不是也可以进行乘法运算呢?
接下来请你计算5469乘以123456的结果,你可能会编写这样的代码:

但是当输入这段代码并且按“Enter”键,你会发现程序报错,如图1-13所示。

图1-13 乘法的错误实现
在Python中进行乘法运算不能像数学中那样使用“×”运算符,而要使用“*”。
如果你要在Python中进行乘法运算就必须要习惯使用“*”运算符,如图1-14所示。

图1-14 乘法运算
(2)重复做某事
除了进行计算,Python擅长的另一项工作是——“重复做某事”,例如让Python重复输出30次“人生苦短,我用Python”。“人生苦短,我用Python”是要重复输出的内容,30是重复的次数。在Python中,可以在print语句的括号中用输出内容乘以重复次数,运行print语句后得到重复输出的结果,如图1-15所示。

图1-15 重复输出
这样看来,Python是不是很有特色?在后面的项目中,你还会体会到Python更多的特点。
任务1.5 编写真正意义上的Python程序
到现在为止,我们看到的例子都只是(Python Shell下)单行的Python代码,通过这些代码可以查看Python能够做些什么。虽然用这种方式编写代码挺好,但这些例子并不是真正的程序。
刚刚我们在Python Shell中仅仅编写并运行了一行代码,这行代码没有保存,如果需要再次运行这行代码,则需要重新输入。
接下来我们学习编写一个Python程序,这个程序可以保存多行代码,并可执行多次。
1.5.1 创建Python代码文件
要编写Python程序,就需要用文件来存放Python代码(代码是程序员使用开发工具所编写的)。首先需要创建一个代码文件,打开IDLE,然后选择“File”→“New File”,如图1-16所示。

图1-16 创建Python文件
这样就创建了一个空Python代码文件,如图1-17所示。

图1-17 空Python代码文件
1.5.2 运行Python程序
创建好Python代码文件之后就可以在文件中编写代码了,如图1-18所示。

图1-18 编写代码
在文件中编写代码之后,选择“File”→“Save”或者“Save As”可以将这个代码文件保存到文件夹中(例如可以保存到D盘下的“pythonDir”文件夹中),将这个文件命名为“hello.py”,如图1-19所示。

图1-19 保存文件
“hello.py”文件的扩展名是“.py”,可能你会有疑问,为什么Python文件的扩展名是“.py”,是否可以使用“.txt”“doc”“.mp4”呢?
答案是“否”,Python文件只能以“.py”作为扩展名。扩展名为“.py”是告诉计算机这是一个Python文件,而不是其他文件。
保存好文件之后,就可以运行“hello.py”文件了。在IDLE编辑器中选择“Run”→“Run Module”即可运行,如图1-20所示。

图1-20 运行“hello.py”文件
运行效果如图1-21所示。

图1-21 运行“hello.py”文件的效果
到这一步,你已经编写了一个真正意义上的Python程序。是不是挺有成就感?随着学习的深入,你会发现编程越来越有趣。欢迎来到编程的世界!
项目小结
1.学会了搭建Python开发环境的3个步骤。
(1)下载Python安装包。
(2)安装Python。
(3)验证Python是否安装成功。
2.编写了第一行Python代码,知道了如何使用print("Hello World!")在屏幕上输出“Hello World! ”。
3.了解了Python的两个特点:“计算”与“重复做某事”。
4.使用IDLE完成了第一个真正意义上的程序。
5.认识了编程界的两个概念:“命令行界面”与“关键字”。
项目习题
1.使用print( )输出表情符号,效果如图1-22所示。

图1-22 输出表情效果
2.使用print( )输出个人信息,效果如图1-23所示。

图1-23 输出个人信息效果