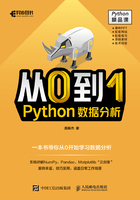
1.3 使用VSCode
如果想要使用Python做数据分析,常用的工具有VSCode、PyCharm、Jupyter Notebook这3个。这一节我们先来介绍一下 VSCode(见图1-5)。

图1-5
VSCode,也就是Visual Studio Code,它是现在非常热门的一款主流开发编辑器。VSCode非常强大,不仅可以用于Python开发,还可以用于前端开发、后端开发等。如果想要使用VSCode来进行Python开发,我们需要进行以下3步操作。
➤ 安装 VSCode。
➤ 安装插件。
➤ 运行代码。
1.3.1 安装 VSCode
不管是Windows系统还是macOS系统,VSCode的下载和安装都是一样的,只需要简单的两步。
① 下载 VSCode。打开VSCode官网,在首页找到【Download for XXX】按钮,单击就可以下载了,如图1-6所示。

图1-6
② 安装VSCode。VSCode的安装非常简单,只需要像安装普通软件那样安装VSCode就可以了。笔者并不建议把VSCode安装在C盘,而是推荐安装到其他盘中。安装完成之后,打开 VSCode,界面如图1-7所示。

图1-7
1.3.2 安装插件
VSCode是一个非常自由的开发工具,所以默认情况下它是非常简洁的,并不会额外安装太多的插件。但是它的可定制程度非常高,我们可以根据自己的需要安装一些插件。
如果想要使用VSCode来编写Python代码,需要安装以下3个插件。
➤ Chinese (Simplified) Language:简体中文包。
➤ Python:必备标准库。
➤ Code Runner:用于运行代码。
在VSCode中,所有插件的安装步骤都是一样的。首先单击“extension”(扩展,即插件商店),然后搜索想要的插件名(一般是英文名),最后单击“安装”(Install)就可以安装了,如图1-8所示。需要注意的是,如果插件未生效,就重启一下 VS Code。

图1-8
读者还可以搜索一些关于Python的其他插件,然后自行安装。
1.3.3 运行代码
接下来给读者介绍如何在VSCode中编写和运行Python代码。
① 创建项目。首先我们在任意一个计算机磁盘中创建一个名为“python-test”的文件夹,然后在VSCode左上角选择【文件】→【打开文件夹】选项,如图1-9所示,打开刚刚创建的“python-test”文件夹。一个文件夹就相当于一个项目。

图1-9
② 创建文件。将鼠标指针移到左栏空白处,单击鼠标右键,选择【新建文件】选项,如图1-10所示,输入文件名“test.py”。其中,“.py”是Python代码文件的扩展名。

图1-10
③ 编写代码。在“test.py”文件中编写一段Python代码,如图1-11所示。编写完代码之后,一定要记得保存。很多初学者就是因为没有保存代码,才导致许多问题的产生。

图1-11
④ 运行代码。在VSCode顶部选择【终端】→【新终端】选项,打开终端窗口。这个终端窗口非常重要,不管是Python开发,还是前端开发、C/C++开发等,都会用到这个终端窗口。
在终端窗口中输入“py test.py”(注意空格),按Enter键就会执行代码,然后会输出结果“3”(也就是1+2的值),如图1-12所示。

图1-12
需要特别注意的是,每次修改“test.py”中的代码后都要先保存再运行,不然修改无法生效。
这里需要说明的是,使用Python来做数据分析时,首选开发工具还是Jupyter Notebook。不过由于大多数读者之前并未接触过数据分析,如果一上来就介绍这个复杂的开发工具,很可能让读者难以理解。所以对于Jupyter Notebook,我们留到最后一章来给大家详细地介绍,这样也是为了让读者可以将其掌握得更好。