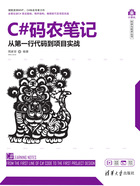
1.4 创建第一个应用程序
1.3节介绍了Visual Studio开发环境的使用,本节读者将有机会动手实践,创建第一个应用程序。本节练习的实例位于随书源代码目录下的\第1章\Example_1中,具体操作步骤如下:
(1)启动Visual Studio开发环境,依次执行【文件】→【新建】→【项目】,或者使用“快速启动”输入“新建项目”来激活菜单项,也可以按快捷键Ctrl + Shift + N激活菜单项。
(2)在“创建新项目”窗口中有三个下拉列表框,可用于筛选要创建的项目类型,如图1-31所示。
(3)在所有语言下拉列表中选择C#,在所有平台下拉列表中选择Windows,在所有项目类型下拉列表中选择“控制台”。
(4)在项目模板列中选择“控制台应用(.NET Core)”,如图1-32所示。
(5)单击窗口右下角的“下一步”按钮。然后输入项目名称、位置和解决方案名称,这些内容可以视实际情况而定,如项目名称输入Example_1,默认情况下,解决方案的名称和项目名称一致,这里仅按默认处理,不修改解决方案名称,如图1-33所示。
(6)单击窗口右下方的“创建”按钮,Visual Studio就开始创建项目。

图1-31 “创建新项目”窗口

图1-32 选择项目模板
应用程序项目创建完成后,默认情况下会打开Program.cs文件。C#代码文件的扩展名是.cs,即C Sharp的缩写,该扩展名的代码文件就是C#代码的源文件。其实它的本质就是一个文本文件,我们所编写的程序代码就是一系列文本内容而已,编译器把这些代码编译并生成应用程序(如可执行文件.exe)。
找到Main方法,把输入光标定位到左大括号后面,并按下Enter键。这时屏幕上的内容应与图1-34相似。

图1-33 输入项目与解决方案名称

图1-34 定位输入点
然后输入以下代码:
Console.WriteLine("编程是一件快乐的事。");
Console.Read();
输入时,要注意标点符号,如括号、引号、分号都需要使用英文标点,输入完成后,屏幕上的内容应与图1-35相似。
完成上述操作后代码编辑器的左侧有一段黄颜色的突出标记,如图1-36所示。

图1-35 输入C#代码

图1-36 左侧的突出标记
这段突出的标记告诉我们,哪些代码是读者自己输入的,Visual Studio所生成的代码是不带标记的,这样一来,读者就可以很轻松地知道自己写了哪些代码。而标记为黄色是在提醒开发者,输入的代码还没有保存到文件,如果这时突然关闭Visual Studio,那么刚才输入的代码就会丢失,只能重新写了。如果已经输入了大量的代码,不及时保存就会损失惨重。
单击工具栏上的“保存”按钮 ,会看到显示为黄色的标记变成了绿色,这表明输入的代码已经保存了,如图1-37所示。
,会看到显示为黄色的标记变成了绿色,这表明输入的代码已经保存了,如图1-37所示。
至此,第一个应用程序已经完成了。要调试运行应用程序可以单击工具栏上的 按钮,或者按下快捷键F5。程序运行后会看到如图1-38所示的效果。
按钮,或者按下快捷键F5。程序运行后会看到如图1-38所示的效果。

图1-37 代码已经保存

图1-38 运行后的效果
要退出正在运行的程序,除直接关闭程序外,还可以单击工具栏上的“停止调试”按钮 ,或者按下快捷键Shift + F5。
,或者按下快捷键Shift + F5。
本例创建了一个非常简单的控制台应用程序,运行后会看到一个DOS窗口,然后在窗口上输出一串文本。
现在打开“解决方案资源管理器”窗口,查看一个应用程序项目都包含了哪些文件。如果“解决方案资源管理器”窗口已经停靠在Visual Studio的主界面中,可以直接单击将其展开;如果还没有打开,按下快捷键Ctrl + Q,然后输入“解决方案资源管理器”激活窗口。如图1-39所示,“解决方案资源管理器”显示了与项目有关的文件资源。
(1)“依赖项”节点主要列出当前项目引用了哪些程序集,包括开发者自己写的程序集、第三方组件和.NET自身的程序集(比如此项目中的Microsoft.NETCore.App)。开发者在代码中要调用哪个程序集的类型,都必须先引用该程序集(通过反射技术来调用可以不引用,后面会介绍)。
(2)前面介绍过,扩展名为.cs的文件是C#的源代码文件,上述的两行代码就是写在这个文件中的。将该节点展开,可以看到该文件所包含的代码中定义了哪些类型,如图1-40所示。上述的例子中,项目模板定义了一个Program类,类中定义了一个Main方法。

图1-39 解决方案资源管理器

图1-40 显示代码文件内部定义的类型
(3)除了核心的代码文件,根据项目的需要也可以包括其他文件,如资源文件、图像文件、音视频文件等。