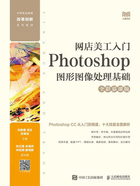
任务实施
活动1 认识Photoshop工作界面
小艾启动Photoshop CC 2018后,就开始熟悉工作界面的基本板块以及相应的功能。图1-8所示为在Photoshop CC 2018中打开一张图像后的工作界面。

图1-8
1. 菜单栏
菜单栏将图像处理过程中用到的所有命令分为了11个菜单项,每个菜单项下有多个命令。直接单击相应的菜单项,在打开的下拉列表中可以选择要执行的命令。若某些命令以灰色显示,则表示没有激活,或当前不可用。
2. 工具箱
工具箱包含了用于处理图像的工具,如图1-9所示。部分工具的右下角有黑色小三角标记,表示该工具位于一个工具组中,在该工具上按住鼠标左键不放或单击鼠标右键,可显示该工具组中的其他隐藏工具。

图1-9
3. 工具属性栏
工具属性栏默认位于菜单栏下方,在工具箱中选择某个工具后,可在工具属性栏中设置当前所选工具的相关参数。图1-10所示为画笔工具的工具属性栏。

图1-10
4. 标题栏和图像编辑区
标题栏显示文件名称、文件格式、窗口缩放比例和颜色模式等信息,而图像编辑区是浏览和编辑图像的主要区域。当打开多个图像文件时,图像编辑区中只会显示当前图像文件,单击标题栏中的相应标题即可显示相应的图像文件。
5. 面板
在Photoshop中,用户可以通过面板进行选择颜色、编辑图层、编辑路径、新建通道等操作。在Photoshop中选择“窗口”菜单项,在其下拉列表中将显示所有面板的名称,可以通过选择对应的窗口名称打开或关闭相应的面板。
6. 状态栏
状态栏位于图像编辑区的底部,可显示图像缩放比例、当前图像文件的大小或尺寸等信息。单击图像缩放比例所在的数值框,在其中输入数值后按【Enter】键可以改变图像的缩放比例;单击状态栏最右侧的 按钮,在打开的下拉列表中选择某个选项,即可在该按钮的左侧显示图像文件的对应信息。
按钮,在打开的下拉列表中选择某个选项,即可在该按钮的左侧显示图像文件的对应信息。
经验之谈
Photoshop CC 2018的工作界面可以进行自定义,若默认的工作界面不符合使用习惯,可以选择【窗口】/【工作区】命令,在打开的子菜单中除了可以选择“基本功能”外,还可选择摄影爱好者常用的“摄影”工作界面,或数码绘图工作者常用的“绘图”工作界面等。