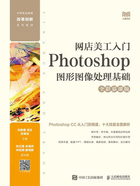
活动4 应用标尺、网格和参考线
置入的图像位置较乱,不符合商品陈列图布局规整的要求,于是小艾打算利用标尺、网格和参考线等辅助工具确定图像的位置,具体操作如下。
微课

应用标尺、网格和参考线
步骤01 选择【视图】/【显示】/【网格】命令或按【Ctrl+’】组合键显示网格,效果如图1-18所示。

图1-18
步骤02 为了保证左右留白宽度相等,按【Ctrl+K】组合键打开“首选项”对话框,单击左侧的“参考线、网格和切片”选项卡,然后在右侧的“网格”栏中设置网格线间隔为“128像素”,如图1-19所示。

图1-19
步骤03 在左侧单击“单位与标尺”选项卡,然后在右侧的“单位”栏中设置标尺与文字的单位均为“像素”。
步骤04 完成设置后单击 按钮,可发现图像编辑区中的网格大小已发生改变。
按钮,可发现图像编辑区中的网格大小已发生改变。
步骤05 按【Ctrl+R】组合键显示标尺,将鼠标指针移至左侧的标尺处,按住鼠标左键不放并向右拖曳鼠标,在移动鼠标指针时参考线将自动吸附图像编辑区中的网格线,当鼠标指针移至第一个小网格的右侧时释放鼠标,创建出图1-20所示的垂直参考线。

图1-20
经验之谈
选择【视图】/【新建参考线】命令,在打开的“新建参考线”对话框中可指定新建参考线的方向和具体位置。
步骤06 使用相同的方法创建图1-21所示的垂直参考线和水平参考线。为避免在调整图像时改变参考线的位置,可选择【视图】/【锁定参考线】命令锁定参考线。

图1-21
步骤07 在工具箱中选择“移动工具” ,将鼠标指针移至“摆件1”图像上方,然后按住鼠标左键不放并拖曳鼠标,将图像移至左下方,与两条参考线对齐,如图1-22所示。
,将鼠标指针移至“摆件1”图像上方,然后按住鼠标左键不放并拖曳鼠标,将图像移至左下方,与两条参考线对齐,如图1-22所示。

图1-22
步骤08 使用相同的方法先将4张图像移至4角的位置,然后将剩余两个图像分别对齐上方和下方的水平参考线,再按【←】键和【→】键微调图像的位置,通过网格观察图像的左右间距,调整后的效果如图1-23所示。

图1-23
步骤09 在工具箱中选择“横排文字工具” ,在工具属性栏中的第一个下拉列表框中选择“方正艺黑简体”字体,在第3个下拉列表框中设置字体大小为“60点”,单击右侧的颜色色块
,在工具属性栏中的第一个下拉列表框中选择“方正艺黑简体”字体,在第3个下拉列表框中设置字体大小为“60点”,单击右侧的颜色色块 ,在打开的“拾色器”对话框中设置颜色为“#c1a872”,单击
,在打开的“拾色器”对话框中设置颜色为“#c1a872”,单击 按钮。
按钮。
步骤10 在画面上方单击插入鼠标光标,输入“— 中式摆件 热卖推荐 —”文字,然后按【Ctrl+Enter】组合键完成输入。使用“移动工具” 移动文字的位置,使其居中显示。
移动文字的位置,使其居中显示。
步骤11 选择【视图】/【清除参考线】命令,并按【Ctrl+’】组合键隐藏网格,效果如图1-24所示。

图1-24