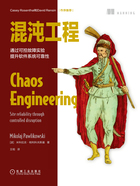
2.1 设置使用本书中的代码
我关心你的学习过程。为了确保所有相关资源和工具可直接供你使用,我提供了一个VM镜像,你可以下载、导入,并在任何能够运行VirtualBox的主机上运行该镜像。在本书中,我将假设你使用的是VM中提供的代码。这样,你就不必在PC上安装各种工具。与在你的主机操作系统中相比,在VM中也可以更加有趣。
在开始之前,你需要将VM镜像导入VirtualBox。为此,请完成以下步骤:
1.下载VM镜像:
❑打开网址https://github.com/seeker89/chaos-engineering-book。
❑单击页面右边的Releases链接。
❑找到最新发布的版本。
❑按照发布说明下载、验证和解压缩VM归档文件(将有多个文件需要下载)。
2.按照www.virtualbox.org/wiki/Downloads上的说明安装VirtualBox。
3.把VM镜像导入VirtualBox中。
❑在VirtualBox中单击“文件”>“导入”。
❑选择你下载并解压的VM镜像文件。
❑按照向导进行操作,直到完成。
4.根据你的喜好(和资源)配置VM:
❑在VirtualBox中,右击你的新VM,然后选择“设置”。
❑单击“常规”>“高级”>“共享粘贴板”,然后选择“双向”。
❑单击“系统”>“主板”,然后选择4096MB基本内存。
❑单击“显示”>“显存大小”,然后选择至少64MB。
❑单击“显示”>“远程桌面”,然后取消选中“启用服务器”。
❑单击“显示”>“显卡控制器”,然后选择VirtualBox的推荐配置。
5.启动VM并登录:
❑用户名和密码都是chaos。
注意 使用VirtualBox时,单击“常规”>“高级”>“共享剪贴板”下的“双向”复选框可激活双向复制和粘贴。使用此设置,你可以通过按<Ctrl+C>(在Mac上为<Cmd+C>)从主机复制内容,然后使用<Ctrl+V>(在Mac上为<Cmd+V>)将其粘贴到VM中。一个常见的需要注意的地方是,当粘贴到Ubuntu中的终端时,需要按<Ctrl+Shift+C>和<Ctrl+Shift+V>。
这样就完成了!VM提供了所需的所有源代码和所有预安装的工具。工具的版本也将匹配我在本书中所使用的。所有源代码,包括用于预构建VM的代码,都可以在https://github.com/seeker89/chaos-engineering-book找到。一旦完成了这些步骤,你就可以完全按照本书的介绍去执行了。如果你发现任何问题,请随意在GitHub上创建issue。让我们通过引入一个具有讽刺意味的现实场景来了解它的实质!
小贴士 我选择VirtualBox是因为它是免费的,所有人都可以使用。如果你和VirtualBox相处得不太好,请随意使用任何能运行这个镜像的容器。VMware是一个流行的选择,你可以很容易地上网搜索如何来使用它。