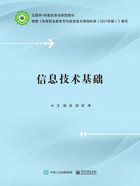
子任务2 管理Windows 7的资源
任务实现

1.2.4 管理硬件/软件资源
Windows 7操作系统通过“设备管理器”和“控制面板”工具对计算机的所有硬件设备进行设置和管理。
1.设备管理器
设备管理器是Windows 7操作系统提供的一个硬件设备管理工具,用来供用户查看计算机中的硬件设备信息和工作状态,管理、更新、删除硬件设备的驱动程序,启动、禁用硬件设备等。
在Windows 7中,打开设备管理器的操作步骤如下:
第一步,在桌面上,双击“计算机”图标,打开“计算机”窗口,如图1-28所示。
第二步,在“计算机”窗口的工具条上,单击“系统属性”按钮,打开“系统”窗口,如图1-29所示。

图1-28 “计算机”窗口

图1-29 “系统”窗口
在“系统”窗口中,用户可以清楚查看计算机安装的操作系统版本及处理器、内存硬件信息等。
第三步,在“系统”窗口的左侧,单击“设备管理器”按钮,打开“设备管理器”窗口,如图1-30所示。
用户打开“设备管理器”窗口,就可以选中需要更新的硬件设备,单击鼠标右键,在弹出的快捷菜单中(如图1-31所示)选择相应的选项进行该硬件设备的驱动程序更新、禁用、卸载、扫描等操作。

图1-30 “设备管理器”窗口

图1-31 硬件设备更新
2.控制面板
控制面板是Windows 7对计算机硬件和软件进行设置和管理的一个工具,它允许用户查看系统和设备的信息、管理用户账户、安装或卸载软件、设置时间日期等。
(1)打开控制面板。
在Windows 7中,打开控制面板的操作步骤如下:
①方法一。
第一步,在桌面上,双击“计算机”图标,打开“计算机”窗口。
第二步,在“计算机”窗口的工具条上,单击“打开控制面板”按钮,打开“控制面板”窗口,如图1-32所示。
②方法二。
第一步,在桌面上,双击“计算机”图标,打开“计算机”窗口。
第二步,在“计算机”窗口的工具条上,单击“系统属性”按钮,打开“系统”窗口。
第三步,在“系统”窗口的左侧,单击“控制面板主页”,打开“控制面板”窗口,如图1-32所示。

图1-32 “控制面板”窗口
用户打开“控制面板”窗口,就可以选择相应的选项进行设置了。
(2)添加/卸载程序。
用户在使用计算机时,经常会遇到需要安装新的应用程序和卸载已经安装在计算机中的软件的操作。
通过控制面板卸载已经安装的“爱奇艺万能播放器”软件,操作步骤如下:
第一步,按照上述打开控制面板的操作,打开“控制面板”窗口。
第二步,在控制面板中,单击“卸载程序”按钮,打开“程序和功能”窗口,如图1-33所示。
第三步,在“程序和功能”窗口中,选中要卸载的“爱奇艺万能播放器”软件。
第四步,单击“程序和功能”窗口中的“卸载”按钮,如图1-34所示。

图1-33 “程序和功能”窗口

图1-34 卸载软件
第五步,在打开的“卸载爱奇艺万能播放器”对话框中,按照提示操作完成软件卸载。
提示:大部分软件在安装时就带有卸载功能程序,用户可以直接运行其卸载功能程序,即可完成此软件的卸载。但用户不能通过删除软件程序文件来完成卸载。
(3)添加用户账户。
用户账户是用户为了计算机系统安全,防止其他人使用计算机而设置的,使得用户进入计算机系统时必须输入用户名和密码。每个账户登录系统之后都可以对系统进行桌面定制等设置,满足个性化需求。
在Windows 7操作系统中,用户账户分为管理员、标准用户、来宾账户三种不同类型。管理员账户属于系统自建账户,有计算机的完全访问权,可以做任何需要的更改;标准账户可以使用大多数软件及更改不影响其他用户或计算机安全的系统设置,可防止用户做出会对该计算机的所有用户造成影响的更改;来宾账户在默认情况下是禁用的,用户将其设置为启用后,就可以让没有账户的用户登录系统,只是用户在使用计算机时受到很多的限制,用户只能进行计算机的基本操作,不能更改计算机的重要设置。
添加用户账户的操作步骤如下:
第一步,双击桌面上的“计算机”图标,打开“控制面板”窗口。
第二步,在控制面板中,单击“添加或删除用户账户”,打开“管理账户”窗口,如图1-35所示。
第三步,单击“管理账户”窗口下方的“创建一个新账户”,打开“创建新账户”窗口,如图1-36所示。

图1-35 “管理账户”窗口

图1-36 “创建新账户”窗口
注:图中“帐户”的正确写法为“账户”。
第四步,在文本框中输入“新账户名”(如:zhang)后,单击“创建账户”按钮,完成用户账户创建,如图1-37所示。
接下来,为刚才创建的“zhang”账户设置密码。操作步骤如下:
第一步,单击新创建的账户按钮,打开“更改账户”窗口,如图1-38所示。

图1-37 完成用户账户创建

图1-38 “更改账户”窗口
第二步,单击“创建密码”按钮,打开“创建密码”窗口,在“新密码”和“确认新密码”的文本框中输入用户密码。
第三步,单击“创建密码”按钮,完成用户账户密码设置。
用户还可以对Windows 7的用户账户进行删除、更改账户类型、图片等操作。
1.2.5 管理普通文件资源

1.文件
文件是计算机中数据的存在形式,包括文字、图片、声音、应用程序等。在Windows 7操作系统中,文件通常由文件图标和文件名称两部分组成,如图1-39所示。

图1-39 文件
文件图标一般是系统指定的,文件名称是由主文件名和扩展名两部分构成的。主文件名是由用户在创建文件时设置的,用户在对主文件名命名时尽量做到简单易理解,扩展名用于指示文件类型(用户在创建文件时其扩展名就定好了),常见的扩展名及文件类型如表1-1所示。
表1-1 常见的扩展名及文件类型

2.文件夹
由于人们在使用计算机时,会有很多不同类型的文件,为了人们能够在计算机中分类而有序地存放文件,Windows 7操作系统就把文件组织在若干个文件夹中存放。文件夹是计算机中用来组织和管理文件的,文件夹中既可以存放文件,又可以存放文件夹,它不需要扩展名来区分类型。通常,人们在使用计算机时,需要定期整理文件。
3.文件或文件夹的操作
(1)创建文件或文件夹。
①在Windows 7操作系统中,用户可以在桌面、文件夹、磁盘对象中直接创建文件或文件夹。
在桌面上创建一个名称为“学习资料”的文件夹,操作步骤如下:
第一步,在桌面空白位置处,单击鼠标右键弹出一个快捷菜单,如图1-40所示。
第二步,在弹出的快捷菜单中选择“新建”选项,会出现级联菜单,如图1-41所示。

图1-40 快捷菜单

图1-41 级联菜单
第三步,选择“文件夹”选项,在桌面上就会出现一个名称为“新建文件夹”的图标,如图1-42所示。
第四步,输入“学习资料”作为文件夹名称,桌面上的“学习资料”文件夹就创建成功了,如图1-43所示。

图1-42 “新建文件夹”图标

图1-43 “学习资料”图标
②在计算机磁盘的D盘上,创建一个名称为“学习资料”的文件夹,操作步骤如下:
第一步,双击桌面上的“此电脑”(计算机)图标,打开“此电脑”窗口,如图1-44所示。

图1-44 “此电脑”窗口
第二步,在“此电脑”窗口中双击“DATA(D:)”(DATA是磁盘卷标,用户设置),打开“DATA(D:)”窗口(窗口标题名称为用户选择的选项名称),如图1-45所示。

图1-45 “DATA(D:)”窗口
第三步,转到“主页”选项卡,在“新建”组中单击“新建文件夹”按钮,就会在DATA(D:)上出现一个名称为“新建文件夹”的图标,如图1-46所示。

图1-46 新建文件夹
第四步,从键盘输入“学习资料”作为文件夹名称,DATA(D:)上的“学习资料”文件夹就创建成功了,如图1-47所示。

图1-47 “学习资料”文件夹
提示:在磁盘中创建文件或文件夹操作,用户也可以在图1-45中通过单击“新建文件夹”按钮右边的“新建项目”下拉按钮  ,创建文件或文件夹,如图1-48所示。
,创建文件或文件夹,如图1-48所示。

图1-48 “新建项目”下拉按钮
(2)复制文件或文件夹。
①将桌面上创建成功的“学习资料”文件夹复制到D盘的“课程”文件夹中,操作步骤如下:
第一步,在桌面上用鼠标右键单击“学习资料”文件夹,在弹出的快捷菜单中选择“复制”选项,如图1-49所示。

图1-49 选择“复制”选项
第二步,双击桌面上的“此电脑”图标,打开“此电脑”窗口,在窗口的左侧导航窗格中单击“DATA(D:)”。
第三步,双击“课程”文件夹,打开“课程”窗口。
第四步,在“课程”窗口的空白区域单击鼠标右键,在弹出的快捷菜单中选择“粘贴”选项,如图1-50所示。

图1-50 选择“粘贴”选项
按照以上四个步骤的操作,桌面上的“学习资料”文件夹成功复制到D盘的“课程”文件夹中。
提示:复制文件或文件夹操作除了可以在快捷菜单中选择“复制”“粘贴”选项,用户也可以使用文件或文件夹存储位置窗口中的“主页”选项卡的“复制”“粘贴”按钮来完成复制,如图1-51所示。

图1-51 “主页”选项卡
甚至还可以使用快捷键,“复制”的组合键是“Ctrl+C”,“粘贴”的组合键是“Ctrl+V”。
(3)移动文件或文件夹。
将D盘的“课程”文件夹中的“学习资料”文件夹移动到磁盘E的“专升本”文件夹中,操作步骤如下:
第一步,双击桌面上的“此电脑”图标,打开“此电脑”窗口,在窗口的左侧窗格中单击“DATA(D:)”,展开后再单击“课程”,打开“课程”窗口。
第二步,用鼠标右键单击“学习资料”文件夹,在弹出的快捷菜单中选择“剪切”选项。
第三步,参照第一步至第二步的方法,将位置打开至“专升本”,在“专升本”窗口的空白区域处,单击鼠标右键,在弹出的快捷菜单中选择“粘贴”选项。
按照以上三个步骤的操作,D盘的“课程”文件夹中的“学习资料”文件夹成功移动到了磁盘E的“专升本”文件夹中。
提示:移动文件或文件夹操作除了可以在快捷菜单中选择“剪切”“粘贴”选项,用户还可以单击在原始(目标)存储位置的窗口中的“主页”选项卡中的“剪切”“粘贴”按钮;也可以使用快捷键,“剪切”的组合键是“Ctrl+X”,“粘贴”的组合键是“Ctrl+V”。
在Windows 7操作系统中,对于文件或文件夹复制、移动的操作,还有更简洁方便的操作方法——用鼠标拖动。
✓ 对同一磁盘中的文件或文件夹,鼠标拖动可以实现文件或文件夹的移动,若用户在鼠标拖动的同时按住“Ctrl”键,则可以实现文件或文件夹的复制。
✓ 对不同磁盘中的文件或文件夹,鼠标拖动可以实现文件或文件夹的复制,若用户在鼠标拖动的同时按住“Shift”键,则可以实现文件或文件夹的移动。
(4)重命名文件或文件夹。
在使用计算机的过程中,用户有时会对磁盘中已有的文件或文件夹进行修改文件或文件夹名称,即重命名文件或文件夹。
将E盘的“专升本”文件夹中的“学习资料”文件夹重命名为“01学习资料”,操作步骤如下:
第一步,双击桌面上的“此电脑”图标,打开“此电脑”窗口,在窗口的左侧窗格中单击“DATA(E:)”,展开后再单击“专升本”。
第二步,在“专升本”窗口的中侧窗格中,用鼠标右键单击“学习资料”文件夹,在弹出的快捷菜单中选择“重命名”选项。
第三步,输入“01学习资料”后按“Enter”键确认,“学习资料”文件夹成功重命名为“01学习资料”。
提示:文件或文件夹重命名操作除了可以通过快捷菜单中的“重命名”选项完成,还可以在用鼠标选中了目标文件夹后使用“F2”键或鼠标单击完成重命名操作。
(5)删除文件或文件夹。
删除文件或文件夹是指文件或文件夹从操作系统的磁盘存储位置中删除,以释放磁盘存储空间存放其他数据文件或文件夹。在Windows 7操作系统中的删除文件或文件夹包含逻辑删除和物理删除两种。
逻辑删除是将删除的文件或文件夹移动至Windows 7操作系统的系统磁盘里的“回收站”,在Windows 7操作系统中并没有真正的删除,用户可以通过“回收站”来恢复被删除的文件或文件夹,以达到预防用户误操作将重要的文件或文件夹删除了的效果;物理删除也是永久删除,是将删除的文件或文件夹从Windows 7操作系统中彻底地删除,用户无法恢复。
通常,如果没有特别说明,文件或文件夹的删除都是指逻辑删除,也就是将文件或文件夹移动至“回收站”。
①删除桌面上创建成功的“学习资料”文件夹,操作步骤如下:
第一步,在桌面上,用鼠标右键单击“学习资料”文件夹,在弹出的快捷菜单中选择“删除”选项,如图1-52所示。
“学习资料”文件夹就会从桌面上消失,但会显示在系统的“回收站”中,用户可以从“回收站”中对它进行“还原”至桌面上。
②还原上述删除了的“学习资料”文件夹,操作步骤如下:
第一步,双击桌面上的“回收站”,打开“回收站”窗口,会看到“学习资料”文件夹,如图1-53所示。

图1-52 选择“删除”选项

图1-53 “回收站”窗口
第二步,在打开的“回收站”窗口中,用鼠标右键单击“学习资料”文件夹,在弹出的快捷菜单中选择“还原”选项即可,如图1-54所示。

图1-54 选择“还原”选项
③彻底删除“学习资料”文件夹,操作步骤如下:
在图1-54中的快捷菜单中,选择“删除”选项即可。用户可以看到“学习资料”文件夹从磁盘中彻底删除了。
提示:删除文件或文件夹操作除了可以使用快捷键,也可以单击在被删除的文件或文件夹存储位置的窗口中的“主页”选项卡中的“回收”或“永久删除”按钮;还可以使用键盘上的“Delete”键将文件或文件夹移动至“回收站”,或使用“Shift+Delete”组合键将文件或文件夹永久删除;也可以使用鼠标拖动的方法将要删除的文件或文件夹移动到“回收站”中。
(6)查找文件或文件夹。
用户在使用计算机时,会大量下载或创建文件资料,若不及时整理,会导致计算机存储的文件越来越多、越来越乱,用户想要找到需要的文件实在不容易,肯定需要花费很长时间。Windows 7操作系统提供了查找文件功能,便于用户快速地找到需要的文件。
①通过“开始”菜单的“搜索框”,在计算机中查找“calc.exe”文件,操作步骤如下:
第一步,单击“开始”按钮。
第二步,在“搜索框” 中输入“calc.exe”。
中输入“calc.exe”。
第三步,在搜索出的文件中找到“calc.exe”文件,用鼠标右键单击,在弹出的快捷菜单中,选择“打开文件位置”选项,打开“calc.exe”文件所在的位置窗口。
②通过“计算机”窗口的“搜索框”,在计算机中查找“calc.exe”文件,操作步骤如下:
第一步,双击桌面上的“计算机”图标,打开“计算机”窗口。
第二步,在窗口右上角的“搜索框”中,输入“calc.exe”,如图1-55所示。
第三步,输入完毕后,系统自动筛选,用户可以看到在窗口中间区域列出了计算机中所有关于“calc.exe”文件信息的文件。
第四步,同上述①的第三步。

图1-55 在“搜索框”中输入“calc.exe”
提示:用户有时并不记得自己要查找文件的完整文件名,系统提供文件通配符“?”和“*”供用户使用。
“?”:表示从该位置起的一个任意合法字符。
“*”:表示从该位置起的若干个任意合法字符。
(7)设置文件或文件夹属性。
在Windows 7操作系统中,所有的文件或文件夹都包含特定的信息,如文件类型、大小、占用空间、位置、创建时间、属性等,这些特定的信息统称为文件或文件夹属性。其实,在计算机中,很多对象都有属性,如桌面、任务栏等。
①打开文件或文件夹的“属性”对话框,操作步骤如下:
第一步,双击桌面上的“计算机”图标,打开“计算机”窗口。
第二步,依次展开位置,选中待设置的文件或文件夹,单击鼠标右键,弹出快捷菜单。
第三步,在快捷菜单中,选择“属性”选项,打开“属性”对话框,如图1-56所示为“jpg属性”对话框。

图1-56 “jpg属性”对话框
提示:打开“属性”对话框还可以在用户选中了待设置的文件或文件夹后,选择窗口菜单栏中的“文件”→“属性”选项。
②设置文件或文件夹的属性为隐藏。
用户有时希望在计算机中的某个文件或文件夹不被他人浏览或更改,这时候,用户就可以对该文件或文件夹设置隐藏或只读属性。操作步骤如下:
第一步,按照上述①中的步骤打开文件或文件夹的“属性”对话框。
第二步,在对话框中,选中“只读”或“隐藏”复选框。
第三步,单击“确定”按钮,完成属性设置。
提示:“只读”属性指定该文件或文件夹为只读,不能被更改或意外删除。
“隐藏”属性指定该文件或文件夹为隐藏,在默认情况下无法看见或使用。
“存档”属性指定该文件或文件夹为存档,备份文件或文件夹。
③显示属性为隐藏的文件或文件夹。
文件或文件夹的属性一旦设置为“隐藏”,在默认情况下,用户在计算机中是看不见的。若是要显示属性为隐藏的文件或文件夹,操作步骤如下:
第一步,在桌面上双击“计算机”图标,打开“计算机”窗口。
第二步,单击工具栏中的“组织”下拉按钮,在弹出的下拉列表中,选择“文件夹和搜索选项”选项,如图1-57所示。

图1-57 “组织”下拉列表
第三步,在打开的“文件夹选项”对话框中,转到“查看”选项卡,在“高级设置”列表中的“隐藏文件和文件夹”处,选中“显示隐藏的文件、文件夹和驱动器”单选按钮,如图1-58所示。
第四步,单击“确定”按钮,完成具有隐藏属性的文件或文件夹可以看见。
提示:用户在对文件操作完毕后,一定要将“隐藏文件和文件夹”处设置为“不显示隐藏的文件、文件夹或驱动器”。

图1-58 “文件夹选项”对话框
随着数据的类型越来越丰富,数据量越来越大等特征,我们在每天使用计算机处理工作、学习及其他时,数据文件会越来越多,需要我们养成定期整理计算机中的数据文件的习惯,做到归类管理。Windows 7操作系统中的资源管理,需要我们时时牢记、时时做好,便于自己使用和优化计算机存储器的存储空间,从而提高自己的职业素养和团队协作能力。
启智润心:
平时看到有些用户的计算机上桌面凌乱、安装的软件繁杂、文件任意存放等,往往在他要用某个文件时不知道存放位置而费劲地去找,这就需要我们在使用计算机时养成定期整理文件、善于管理的良好习惯,也能提高自己的职业素养和团队协作能力。
任务活动单1-5 管理Windows 7的资源

能力拓展
用户在使用计算机工作时,往往喜欢双手放在键盘上进行操作,很少使用鼠标,以提高工作效率。Windows 7操作系统为用户提供了丰富的快捷键来实现各种功能。
1.“Windows”键的快捷键
键盘上有一个微软Windows图标 的键就是“Windows”键(简称“Win”键),键上并没有直接标有“Win”字样,“Win”键的作用很大,它可以同键盘上的其他键组合起来实现特定功能,如表1-2所示。
的键就是“Windows”键(简称“Win”键),键上并没有直接标有“Win”字样,“Win”键的作用很大,它可以同键盘上的其他键组合起来实现特定功能,如表1-2所示。
表1-2 “Windows”键的快捷键及功能

2.其他常用快捷键
在Windows 7操作系统中,除了表1-2中的“Windows”键的快捷键,还有其他常用快捷键,如表1-3所示。
表1-3 其他常用快捷键
