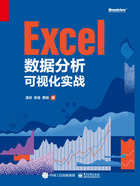
1.1 了解数据图表
在Excel的界面中,顶部是标题栏,用于显示工作表的名称。在标题栏下面是选项卡,选项卡下面是功能区。在选项卡中,Excel将不同类别的工具进行了分组,每个按钮的功能和使用方法将在后面实操中一一讲解。在功能区下面是名称框,当选中不同的单元格时,名称框中会显示出所选单元格的地址。在右侧的编辑栏中可以输入公式,在工作表编辑区域的左侧是行号,上方是列标。可以通过拖曳右侧滚动条显示工作表的不同位置,在下方的工作表标签中可以自定义命名,在底端还有工作表的状态栏和视图按钮,可以通过单击鼠标进行选择,如图1-1所示。
认识了图表的工具之后,接下来进入图表的基础介绍。在数据可视化呈现中最关键的就是图表,图表有许多元素,可以将其分为图表区、图表标题、绘图区域、坐标轴(横、纵)、坐标轴标题、图例、数据标签、趋势线、网格线、数据系列等。当将鼠标光标悬停在图表各个部位时,Excel即可提示图表元素名称,如图1-2所示。
● 图表区:用来存放图表所有元素,以及向图表中添加的不同元素。例如,选中图表后插入的“五角星”存放于图表区范围内,无法将其拖曳出来。
● 图表标题:图表核心观点的载体,用于描述图表的内容或介绍绘图者的结论。
● 绘图区域:包括数据系列,可以拖曳调整绘图区的大小。
● 坐标轴:在图表下方的是横坐标轴,在图表左侧(右侧)的是纵坐标轴。
● 坐标轴标题:可以对横、纵坐标轴分别添加对应的标题。

图1-1

图1-2
● 图例:数据系列名称的标签(单数据系列的图表可以取消设置图例,减少阅读负担;多数据系列的图表可以添加图例,区分数据类别)。
● 数据标签:对图表添加数据标签可以直观地读出每项数据的值。
● 趋势线:当数据比较多时,可以为图表添加一条趋势线,直观地看到数据的趋势变化。
● 网格线:在对图表进行美化时可以选择添加或取消网格线。
● 数据系列:在图表中,最重要的就是数据系列,它是表示数值大小的载体,是唯一一项不可缺少的图表元素。
这些元素都可以通过选中图表,并单击右上角的“+”按钮进行添加或取消,如图1-3所示。

图1-3
到这里就完成了图表工具和图表元素的基础介绍。有了对图表的基础认识,就为后面制作图表奠定了基础。知己知彼,方能让图表为我们所用,让数据更有说服力。