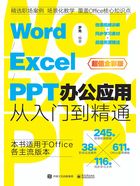
1.1 制作“小区停水通知”文档
通知文档是日常办公中最常见的文档类型,通知文档主要由通知标题、称呼、正文内容、落款和日期组成。本案例将制作一份物业通知文档,通过该案例,读者可以了解新建文档、保存文档、设置文本格式和设置段落格式等知识。
1.1.1 创建通知文档
在制作通知文档前,首先需要新建一个空白Word文档,将其保存到合适的位置并正确命名,以方便文档的管理。

步骤1 1进入需要存放该文档的文件夹,在页面空白处单击鼠标右键;2在弹出的快捷菜单中选择“新建”→“Microsoft Word文档”命令。

步骤2 1为新创建的Word文档命名;2完成后单击文件夹空白处即可。

1.1.2 输入通知内容
新建文档之后,就可以开始输入通知的内容了。一则通知通常包含标题、称呼、正文内容、落款和日期。下面介绍如何在Word中输入通知文档的内容。

步骤1 双击打开新建的Word文档,切换到中文输入法,输入标题文本。输入的文本将出现在文档开头的光标处,随着文本的输入,光标会向右移动。

步骤2 标题输入完毕后,按下“Enter”键(回车键),光标将定位到下一段落的开头处。

步骤3 继续输入称呼、正文内容、落款和日期等内容,在输入过程中如果出现输入错误,可以按下“Back Space”键(退格键)删除后重新输入。

步骤4 通知内容输入完成后,单击页面左上角的“保存”按钮 保存文档。
保存文档。

1.1.3 设置文本格式
在Word中,默认的字体为“等线”,字号为“五号”,颜色为“黑色”。用户可以根据需要更改文档字体格式,以使文档更加美观。

步骤1 1选中标题文本;2切换到“开始”选项卡;3在“字体”组中设置字体为“楷体”,字号为“小一”,见右上图。
步骤2 1选中标题以外的所有文本;2在“开始”选项卡中,设置字体为“仿宋”,字号为“小四”,见右中图。


步骤3 1选中正文中的停水时间文本。2在“开始”选项卡中分别单击“加粗”按钮 和“下画线”按钮
和“下画线”按钮 。
。

1.1.4 设置段落对齐方式
段落对齐方式是指段落在文档中的排列位置,例如标题需要居中对齐,落款需要靠右对齐等。下面就为通知文档设置对齐方式。

步骤1 1将光标定位到标题段落中;2切换到“开始”选项卡,在“段落”组中单击“居中对齐”按钮 。
。

步骤2 1选中落款和日期文本;2切换到“开始”选项卡,在“段落”组中单击“右对齐”按钮 。
。

1.1.5 设置段落首行缩进
对于中文段落,通常讲究首行缩进2个字符。虽然采用在行首输入空格的方式也能实现首行缩进,但该方式既会增加工作量,又不规范,正确的设置方法如下。

步骤1 1选中除称呼和落款外的所有正文文本。2在选中的文本上单击鼠标右键,在弹出的快捷菜单中选择“段落”命令。

步骤2 1弹出“段落”对话框,在“缩进和间距”选项卡的“特殊”下拉列表中选择“首行”选项。2单击“确定”按钮。

知识点拨
在编辑文档时,使用“Enter”键创建的新段落会自动沿用上一段落的段落格式,包括对齐方式、首行缩进、段间距和行距等。
1.1.6 设置段间距与行距
为了使文档疏密有致,通常需要对段落的间距和行距进行适当调整。段间距是指段落与段落之间的距离,行距是指单个段落中各行之间的距离。下面就对通知文档的段间距和行距进行设置。

步骤1 1在标题段落中单击鼠标右键;2在弹出的快捷菜单中选择“段落”命令。

步骤2 1弹出“段落”对话框,在“缩进和间距”选项卡的“间距”栏中设置“段前”和“段后”各为“1行”。2单击“确定”按钮。

步骤3 1选中除标题外的所有段落,在选中的段落上单击鼠标右键。2在弹出的快捷菜单中选择“段落”命令。

步骤4 1弹出“段落”对话框,在“缩进和间距”选项卡的“行距”栏中设置行距值为“1.3”。2单击“确定”按钮。

步骤5 制作完成后再次单击“保存”按钮 保存文档,案例最终效果如下图所示。
保存文档,案例最终效果如下图所示。

知识点拨
在文档编辑过程中,用户要及时保存文档,以防止因断电、死机或软件异常等情况而造成信息丢失。对于已经保存过的文档,在进行保存时会覆盖原文档,如果需要将文档另存,可在“文件”页面中执行“另存为”操作。