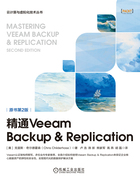
1.2 理解安装Veeam的最佳实践及其优化
Veeam Backup & Replication v11a的安装是一个简单明了的过程。直接安装即可,如果没装好,则会导致组件不能正常工作和性能不佳等问题。无论如何,只要正确地安装了Veeam,仅需进行极少的配置操作即可用它实现对数据和环境的保护。本节将介绍安装过程,以及针对你的系统环境的最佳实践和优化。
安装Veeam Backup & Replication v11a
安装Veeam之前,你需要确保已经部署了一台服务器,可以是Windows Server 2019或2022系统,且有足够的磁盘空间用于安装。
注意
Veeam将把默认备份存储库配置在拥有最多剩余磁盘空间的驱动器(盘符)上,无论是OS(操作系统)所在驱动器、Application(应用程序)所在驱动器,还是Catalog(目录)数据所在驱动器。
服务器系统的磁盘布局应该类似下面这样:
❑ 操作系统驱动器:这是Windows操作系统所在的地方,该驱动器应只作此用途。
❑ 应用程序驱动器:这是用于安装Veeam及其所有组件应用程序的驱动器。
❑ 目录驱动器:Veeam会用到目录功能,该功能每100个虚拟机将产生约10GB的数据,用于备份文件索引。如果部署的是规模可观的备份存储库,则建议为目录文件夹分配一个独立的驱动器。
一旦服务器准备好了,并且已经下载好ISO文件并将其挂载(将ISO文件挂载为虚拟光驱,Windows 10、Windows Server 2016及以上版本系统均内置了挂载ISO文件的功能),请按照以下步骤来安装Veeam:
1.在Windows资源管理器中,点击挂载ISO后对应虚拟光驱所在的驱动器,并运行setup.exe文件,如图1.1所示。
2.单击界面左侧Veeam Backup & Replication v11a区域下的Install按钮或右侧对应独立组件下的Install链接。
3.软件会提示需要安装Microsoft Visual C++ Runtime(VC++运行时库),单击OK。VC++运行时库安装完毕以后,可能会提示需要重新启动服务器,单击YES按钮继续。
图1.2显示了Visual C++Redistributable(VC++分发包,作用类似上述Runtime库)的安装请求。图1.3是Visual C++Redistributable安装完成后出现的Reboot选项。
注意
重新启动操作系统之后,进行后续安装步骤时,可能需要重新挂载原ISO文件。
4.这时,可以看到License Agreement(许可协议)窗口,此处需要勾选两个复选框,然后单击Next按钮继续。

图1.1 主安装界面

图1.2 安装Microsoft Visual C++运行时库

图1.3 安装Microsoft Visual C++运行时库后的重新启动提示界面
5.此时需要提供一个有效的许可证文件,购买的许可证或试用的许可证都可以。如果当前没有这个许可证文件,那么可以单击Next按钮先继续安装过程,Veeam将以免费的Community Edition(社区版)状态运行。后续获得许可证文件后,可在应用程序内单击License菜单安装许可证,如图1.4所示。
6.接下来的界面用于选择要安装哪些组件以及安装在哪个文件夹下。Veeam建议勾选所有组件:
❑ Veeam Backup & Replication:主应用程序。
❑ Veeam Backup Catalog:在备份作业中启用客户机操作系统索引时会用到。
❑ Veeam Backup & Replication Console:操作控制台,用于查看、创建和编辑备份作业以及进行备份环境管理。

图1.4 许可证对话窗口
7.单击Next按钮后,安装程序将进行系统检查,以确定还需要哪些先决条件。如果缺少相关的软件组件,则界面上会出现提示,且此时可以安装这些缺失的组件,如图1.5所示。

图1.5 系统配置检查——缺失的组件
8.单击Install按钮,即可安装所缺的组件。
9.所有的组件都检查通过之后,则可以单击Next按钮来到后续安装界面。与之前的版本不同,接下来的界面中没有输入运行Veeam服务(对应于Windows操作系统的服务管理器中的“Veeam Backup Service”等服务)的用户账户这样的选项。在Veeam 11a版本的安装过程中,需要勾选Let me specify different settings(让我指定不同的设置)旁边的复选框,然后单击Next按钮。
10.现在需要为Veeam服务输入一个用户账户,准确地说应该是“服务账户”。这个服务账户的推荐设置如下:
❑ 必须在Veeam服务器上有Windows操作系统的Local Administrator(本地管理员)权限。
❑ 如果使用的是独立的SQL Server数据库,而不是Veeam安装时附带的Express版(Microsoft SQL Server 2016 SP2 Express Edition,即SQL Server数据库免费版,有一些功能上的限制),则需要数据库系统的Create(创建)权限,用于创建Veeam所用到的数据库。
❑ 需要对用于存储目录的文件夹拥有完全的NTFS权限。
关于这些权限的更多细节,请访问:https://helpcenter.veeam.com/docs/backup/vsphere/required_permissions.html?ver=110。
图1.6中使用的是我在实验室服务器上创建的一个账户。与之不同,在生产环境中,你可能已经在微软活动目录(Active Directory,AD)中创建了一个服务账户。

图1.6 服务器用户账户
11.接下来需要选择SQL Server的安装类型,如图1.7所示。对于实验环境来说,使用SQL Server Express就足够了。如果是在企业环境中,那么推荐的最佳实践是使用外部SQL Server服务器以获得最佳性能。此外还需注意,这里的SQL Server可以使用Windows认证或SQL Server认证。
12.选择了合适的选项后,再次单击Next按钮。

图1.7 Veeam的SQL Server数据库实例
13.下面的窗口是TCP/IP端口配置。如果要使用不同的网络端口,则可以调整这些设置,但默认端口通常都可以满足需求,如图1.8所示。

图1.8 端口配置的默认值
14.然后单击Next按钮,进入Data Locations(数据位置)界面,如图1.9所示。
15.这里需要在Instant recovery write cache(即时恢复写缓存)处设定写缓存所用的驱动器及路径,用于在进行数据恢复操作时挂载还原点。请使用为客户机文件系统目录所设置的专用驱动器。
现在安装程序已经准备就绪,先安装本地SQL Server Express数据库实例,然后安装应用程序。Veeam还将设置所选择的用户账户以启动所有Veeam相关的Windows服务,如图1.10所示。

图1.9 数据位置——文件夹选择

图1.10 准备安装——检查更新
16.检查完上述设置后,单击Install按钮以继续安装过程,并开始设置与备份服务器相关的组件。
现在,让我们开始调整用于VMware环境所需的配置:
❑ 存储库服务器:用于存储备份文件数据的服务器。
❑ 备份代理服务器:用于执行所有备份任务操作的服务器。
❑ VMware vCenter凭据:用于连接和查看你的VMware集群、ESXi主机、vApps和虚拟机。vCenter服务器并不是必需的,因为Veeam也支持独立的ESXi主机,只需要有VMware ESXi主机访问权限即可。
17.首次启动Veeam Backup & Replication控制台时,界面会直接来到INVENTORY(清单)选项卡,且Virtual Infrastructure(虚拟化基础架构)栏处于被选中状态,如图1.11所示。

图1.11 控制台初始界面
18.这个界面是我们用来添加vCenter的地方,添加后即可备份vCenter里的虚拟机。单击这里的ADD SERVER选项即可开始添加操作。系统会提示选择所要添加的服务器的类型。这里我们先选择VMware vSphere,然后选vSphere或vCloud Director,如图1.12所示。

图1.12 选择vSphere或vCloud Director
当需要备份vCenter或VMware ESXi主机里的虚拟机时,在这里通常会选择vSphere。但是,如果你的环境中有vCloud Director,则可能会用到这个选项。如选择vSphere,则系统会提示需要做两件事以完成vSphere的连接过程:
❑ vCenter服务器的DNS域名或IP地址(推荐使用DNS域名的方式)。
❑ 用户凭据——可以是一个vsphere.local用户,也可以是一个已经创建好的AD域的账户。
19.输入所需的用户凭据(即用户名、密码),单击Next按钮,然后单击Apply按钮以完成VMware vSphere设置。现在可看到vCenter服务器已出现在控制台界面Virtual Infra-structure(虚拟化基础架构)中,并且能够浏览vCenter里的ESXi主机和虚拟机。
接下来让我们看看配置基础架构所需的下一个部分,也就是Proxy Server(备份代理服务器)。默认情况下,运行Veeam Backup & Replication的服务器就是你的VMware Backup Proxy(VMware备份代理)和File Backup Proxy(文件备份代理)。受实验室环境所限,我将使用同一台服务器进行功能演示,但在生产环境中,通常需要添加多个备份代理服务器以获得更好的性能,并将其作为最佳实践准则。此外,基于最佳实践准则,通常不应采用Veeam Backup & Replication控制台所在的服务器作为备份代理服务器,而应当让其他备份代理服务器来处理业务负载。
下一个需要的组件是Repository Server(备份存储库服务器),它是Veeam Backup & Replication存储备份文件的场所。默认情况下,Veeam Backup & Replication会创建一个Default Backup Repository(默认备份存储库),通常位于备份服务器所连接的剩余空间最大的那个驱动器,这个存储库同时还会用于存储Veeam配置的数据备份。Add Backup Repository(添加备份存储库)有多种方式,如图1.13所示

图1.13 选择添加备份存储库的方式
前三种方式用于块存储设备,最后一种用于Object Storage(对象存储)设备,作为数据分流的容量层,是扩展式备份存储库(Scale-out Backup Repository,SOBR)的一部分。
现在你已经安装并完成了Veeam Backup & Replication所需的基本配置,让我们看看如何优化备份代理服务器和存储库服务器。