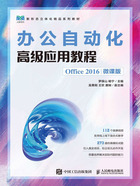
三、任务实施
(一)输入特殊字符与日期
下面在Word空白文档中输入培训通知内容,插入特殊符号和日期,其具体操作如下。
微课视频

输入特殊字符与日期
(1)启动Word 2016,新建一个名为“培训通知”的空白文档,在文档中输入“培训通知内容.txt”中的内容,将文本插入点定位到文档第2行的“2021”文本前,单击【插入】/【符号】组中的“符号”按钮 ,在弹出的下拉列表中选择“其他符号”选项,如图1-8所示。
,在弹出的下拉列表中选择“其他符号”选项,如图1-8所示。
(2)打开“符号”对话框,在“字体”下拉列表框中选择“等线”选项,在下方的列表框中选择需要插入的符号“ ”,单击
”,单击 按钮,如图1-9所示。
按钮,如图1-9所示。

图1-8 选择“其他符号”选项

图1-9 选择符号插入
(3)所选符号将插入文本插入点所在位置,使用相同的方法在“2021”文本后插入“ ”符号。
”符号。
(4)将文本插入点定位到落款处的“人事行政部”下方的空行中,单击【插入】/【文本】组中的“日期和时间”按钮 ,如图1-10所示。
,如图1-10所示。
(5)打开“日期和时间”对话框,在“可用格式”列表框中选择“2021年3月26日”选项,单击 按钮,如图1-11所示。
按钮,如图1-11所示。

图1-10 单击“日期和时间”按钮

图1-11 选择日期格式
(6)所选日期和时间格式将插入文本插入点处,如图1-12所示。

图1-12 查看插入的日期
多学一招
使用快捷键插入日期和时间的技巧
按【Alt+Shift+D】组合键可在文档中插入系统当前的日期;按【Alt+Shift+T】组合键可在文档中插入系统当前的时间。
(二)编辑和设置文本格式
微课视频

编辑和设置文本格式
对输入的文字内容进行编辑,可以确保文档内容的正确性。另外,也可以对文档的字体格式和段落格式进行设置,使文档的排版和布局更加规范。下面先对文档内容进行复制、查找和替换,然后对文本字体格式、段落格式等进行设置,其具体操作如下。
(1)选择“南银商贸有限公司”文本,单击【开始】/【剪贴板】组中的“复制”按钮 ,如图1-13所示。
,如图1-13所示。
(2)将文本插入点定位到“主送”文本下方的空行中,单击“剪贴板”组中的“粘贴”按钮 下方的下拉按钮
下方的下拉按钮 ,在弹出的下拉列表中选择“只保留文本”选项
,在弹出的下拉列表中选择“只保留文本”选项 ,即可将复制的文本无格式粘贴至文本插入点处,如图1-14所示。
,即可将复制的文本无格式粘贴至文本插入点处,如图1-14所示。

图1-13 复制文本

图1-14 无格式粘贴文本
多学一招
选择性粘贴
在“粘贴”下拉列表中选择“选择性粘贴”选项,打开“选择性粘贴”对话框,在“形式”列表框中提供了更多的粘贴选项。复制的对象不同,显示的粘贴选项会有所不同,选择需要的粘贴选项,单击 按钮,即可按照选择的形式粘贴。
按钮,即可按照选择的形式粘贴。
(3)使用相同的方法将“2021年3月26日”文本复制粘贴到“南银商贸有限公司”文本后。
(4)按【Ctrl+H】组合键打开“查找和替换”对话框,在“替换”选项卡的“查找内容”下拉列表框中输入中文状态下的“:”,在“替换为”下拉列表框中输入英文状态下的“:”,单击 按钮,如图1-15所示。
按钮,如图1-15所示。
(5)从文档首行开始查找中文状态下的“:”,并以灰色底纹突出显示查找的内容。当查找到需要替换的中文状态下的“:”时,单击 按钮进行替换,如图1-16所示。
按钮进行替换,如图1-16所示。

图1-15 设置查找和替换内容

图1-16 对查找的内容进行替换
(6)单击 按钮继续查找,如果需要替换,就单击
按钮继续查找,如果需要替换,就单击 按钮,如果不需要替换,就单击
按钮,如果不需要替换,就单击 按钮继续查找。查找完成后,在打开的“是否继续从头搜索”提示对话框中单击
按钮继续查找。查找完成后,在打开的“是否继续从头搜索”提示对话框中单击 按钮,如图1-17所示。
按钮,如图1-17所示。
(7)返回“查找和替换”对话框,单击 按钮关闭该对话框。在文档中选择“南银商贸有限公司文件”文本,在【开始】/【字体】组中将字体设置为“方正兰亭纤黑简体”,字号设置为“二号”,字体颜色设置为“红色”,单击【开始】/【段落】组中的“居中”按钮
按钮关闭该对话框。在文档中选择“南银商贸有限公司文件”文本,在【开始】/【字体】组中将字体设置为“方正兰亭纤黑简体”,字号设置为“二号”,字体颜色设置为“红色”,单击【开始】/【段落】组中的“居中”按钮 ,将文本对齐方式设置为居中对齐,如图1-18所示。
,将文本对齐方式设置为居中对齐,如图1-18所示。

图1-17 完成查找和替换

图1-18 设置字体格式和对齐方式
(8)使用相同的方法对文档中其他部分文本的字体、字号和对齐方式进行设置,设置完成后选择前3行,单击“段落”组中的“行和段落间距”按钮 ,在弹出的下拉列表中选择“3.0”选项,如图1-19所示。
,在弹出的下拉列表中选择“3.0”选项,如图1-19所示。
(9)使用相同的方法将最后3行的行距设置为“1.5”。
(10)选择“各部门同事:”至“主题:”中间的所有段落,单击“段落”组右下角的对话框启动器按钮 ,打开“段落”对话框,在“特殊”下拉列表框中选择“首行”选项,在“行距”下拉列表框中选择“多倍行距”选项,在“设置值”数值框中输入“1.2”,如图1-20所示。
,打开“段落”对话框,在“特殊”下拉列表框中选择“首行”选项,在“行距”下拉列表框中选择“多倍行距”选项,在“设置值”数值框中输入“1.2”,如图1-20所示。

图1-19 设置段落行距

图1-20 设置首行缩进和行距
(11)单击 按钮,返回文档可看到所选段落首行缩进两个字符,并且行间距也增大了。
按钮,返回文档可看到所选段落首行缩进两个字符,并且行间距也增大了。
(三)添加项目符号和编号
微课视频

添加项目符号和编号
为了使段落之间的层次更加清晰,可以为多个有关联的段落添加项目符号和编号,其具体操作如下。
(1)按住【Ctrl】键拖曳鼠标选择“培训时间安排”“课程安排与培训讲师”“培训地点”“参加人员”“注意事项”段落,单击【开始】/【段落】组中“编号”按钮 右侧的下拉按钮
右侧的下拉按钮 ,在弹出的下拉列表中选择“一、二、三……”编号样式,将其应用到所选择的段落中,如图1-21所示。
,在弹出的下拉列表中选择“一、二、三……”编号样式,将其应用到所选择的段落中,如图1-21所示。
(2)选择“注意事项”下的5个连续段落,在“编号”下拉列表中选择“1)、2)、3)……”编号样式,将其应用于所选段落。
(3)选择“课程安排与培训讲师”段落下的3个连续段落,单击【开始】/【段落】组中“项目符号”按钮 右侧的下拉按钮
右侧的下拉按钮 ,在弹出的下拉列表中选择“定义新项目符号”选项,如图1-22所示。
,在弹出的下拉列表中选择“定义新项目符号”选项,如图1-22所示。

图1-21 添加编号

图1-22 选择“定义新项目符号”选项
(4)打开“定义新项目符号”对话框,单击 按钮,如图1-23所示。
按钮,如图1-23所示。
(5)打开“符号”对话框,在“字体”下拉列表框中选择“Wingdings 2”选项,在下方的列表框中选择“ ”符号,单击
”符号,单击 按钮,如图1-24所示。
按钮,如图1-24所示。
(6)返回“定义新项目符号”对话框,单击 按钮,返回文档可看到所选段落添加的自定义项目符号效果,如图1-25所示。
按钮,返回文档可看到所选段落添加的自定义项目符号效果,如图1-25所示。

图1-23 单击按钮

图1-24 选择符号

图1-25 查看项目符号效果
(四)添加边框和底纹
在编辑文档时,还可以添加边框和底纹来突出显示文档中的重要内容。在Word中,既可以直接添加内置的边框样式,还可以根据需要自定义边框。下面为文档个别段落添加需要的边框和底纹,其具体操作如下。
(1)选择“南银印发〔2021〕TZ H-01号”所在的段落,单击【开始】/【段落】组中“边框”按钮 右侧的下拉按钮
右侧的下拉按钮 ,在弹出的下拉列表中选择“边框和底纹”选项,如图1-26所示。
,在弹出的下拉列表中选择“边框和底纹”选项,如图1-26所示。
(2)打开“边框和底纹”对话框,在“边框”选项卡左侧的“设置”栏中选择“自定义”选项,在“颜色”下拉列表框中选择“红色”选项,在“宽度”下拉列表框中选择“1.5磅”选项,单击“预览”栏中的 按钮,为段落添加下框线,单击
按钮,为段落添加下框线,单击 按钮,如图1-27所示。
按钮,如图1-27所示。
微课视频

添加边框和底纹

图1-26 选择“边框和底纹”选项

图1-27 自定义边框
(3)选择文档最后3行,打开“边框和底纹”对话框,在“边框”选项卡中为所选段落添加内框线和下框线。
(4)单击“底纹”选项卡,在“填充”下拉列表框中选择“白色,背景1,深色15%”选项,在“应用于”下拉列表框中选择“段落”选项,如图1-28所示。
(5)单击 按钮,返回文档,可查看添加的边框和底纹效果,如图1-29所示,完成本任务的制作。
按钮,返回文档,可查看添加的边框和底纹效果,如图1-29所示,完成本任务的制作。

图1-28 添加底纹

图1-29 查看边框和底纹效果