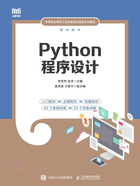
1.1 搭建Python开发环境与使用IDLE编写Python程序
1.1.1 搭建Python开发环境
1.下载与安装Python
参考附录1介绍的方法,正确下载并安装Python。
2.测试Python是否成功安装
Python安装完成后,需要检测Python是否成功安装。下面以Windows 10为例说明如何测试Python是否成功安装。
使用鼠标右键单击Windows 10桌面左下角的【开始】按钮,在弹出的快捷菜单中选择【运行】命令,打开【运行】对话框,在【打开】输入框中输入“cmd”,如图1-2所示。然后按【Enter】键,启动命令提示符窗口,在当前的命令提示符后面输入“python”,并且按【Enter】键。若出现图1-3所示的信息,则说明Python安装成功,同时也进入交互式Python解释器中,命令提示符变为“>>>”,等待用户输入Python语句。

图1-2 【运行】对话框

图1-3 命令提示符窗口中的信息
3.配置环境变量
如果在命令提示符后输入“python”,并且按【Enter】键后没有出现图1-3所示的信息,而是显示“'python’不是内部或外部命令,也不是可运行的程序或批处理文件。”,其原因是在当前的路径中,找不到“Python.exe”可执行文件,解决方法是配置环境变量。这里以Windows 10为例介绍配置环境变量的方法,具体步骤如下。
(1)在Windows 10的桌面上找到【此电脑】图标。该图标默认不显示,在桌面上右击,在弹出的快捷菜单中选择【个性化】命令,在弹出的【设置】窗口中选择【主题】选项卡,然后在【相关的设置】区域选择【桌面图标设置】选项,在弹出的【桌面图标设置】对话框的【桌面图标】选项卡中勾选【计算机】复选框即可显示【此电脑】图标。右击【此电脑】图标,在弹出的快捷菜单中选择【属性】命令,在弹出的【系统】对话框中单击【高级系统设置】超链接,打开【系统属性】对话框。
(2)在图1-4所示的【系统属性】对话框中的【高级】选项卡中单击【环境变量】按钮。

图1-4 【系统属性】对话框
此时将打开【环境变量】对话框,在【Administrator的用户变量】区域,选择变量“Path”,然后单击【编辑】按钮,打开【编辑环境变量】对话框。在该对话框中单击【新建】按钮,然后在输入框中输入变量值“D:\Python\Python3.10.2\”,接着多次单击【上移】按钮,将该变量值移至第1行。再次单击【新建】按钮,然后在输入框中输入变量值“D:\Python\Python3.10.2\Scripts\”,接着多次单击【上移】按钮,将该变量值移至第2行。
在【编辑环境变量】对话框中,单击【确定】按钮返回【环境变量】对话框。然后依次在【环境变量】对话框和【系统属性】对话框单击【确定】按钮完成环境变量的设置。
环境变量配置完成后,在命令提示符后输入“python”,如果Python解释器可以成功运行,说明Python环境变量配置成功。
4.创建所需文件夹
在本地计算机D盘创建文件夹“PycharmProject”,本书所有的Python程序文件都存放在文件夹“PycharmProject”中。然后在文件夹“PycharmProject”中创建存放单元1的Python程序文件的子文件夹“Unit01”。
1.1.2 使用IDLE编写简单的Python程序
安装Python后,会自动安装IDLE,IDLE是一个Python自带的简洁的IDE。也可以利用IDLE Shell编写Python程序并与Python进行交互。
在Windows 10任务栏中右击【开始】按钮,在弹出的快捷菜单中选择【搜索】命令,弹出搜索界面,在输入框中输入“IDLE”,显示相应的最佳匹配列表。然后在最佳匹配列表中选择【IDLE(Python 3.10 64-bit)】选项,即可打开IDLE窗口,如图1-5所示。

图1-5 【IDLE Shell 3.10.2】窗口
在【IDLE Shell 3.10.2】窗口中出现Python提示符“>>>”,表示Python已经准备好了,等待用户输入Python代码。在Python提示符“>>>”右侧输入代码时,每输入一条语句后按【Enter】键,就会运行该语句。
这里输入一条语句:print("Happy to learn Python Programming"),然后按【Enter】键,运行结果如图1-6所示。

图1-6 运行结果
在实际开发程序时,通常一个Python程序不止一行代码,如果需要编写多行代码,可以创建一个文件保存这些代码,在全部编写完毕后,一起运行。
【任务1-1】输出“Happy to learn Python Programming”
【任务描述】
(1)在Python的IDLE中编写Python程序文件“t1-1.py”,使用print()函数输出“Happy to learn Python Programming”信息。
(2)在Python的程序编辑窗口中运行程序文件“t1-1.py”,输出信息。
(3)在Windows的命令提示符窗口中运行程序文件“t1-1.py”,输出信息。
【任务实施】
(1)在Python的IDLE窗口中,选择【File】菜单,在弹出的下拉菜单中选择【New File】命令,打开一个【untitled】新窗口,如图1-7所示。在该窗口中,可以直接编写Python代码,在输入一行代码后按【Enter】键,将自动换到下一行,可继续输入代码。
(2)在【untitled】窗口中,输入以下代码。
print("Happy to learn Python Programming")
(3)在Python的程序编辑窗口中,选择【File】菜单,在弹出的下拉菜单中选择【Save】命令,将该程序文件保存到“D:\PycharmProject\Unit01”文件夹中,命名为“t1-1.py”,其中“.py”为Python文件的扩展名。程序文件“t1-1.py”保存完成后如图1-8所示。

图1-7 新建的【untitled】窗口

图1-8 程序文件“t1-1.py”保存完成后的窗口
(4)运行Python程序文件。在Python的程序编辑窗口中,选择【Run】菜单,在弹出的下拉菜单中选择【Run Module】命令,运行结果如图1-9所示。

图1-9 程序文件“t1-1.py”的运行结果
(5)在Windows的命令提示符窗口中运行程序文件“t1-1.py”。
打开Windows的命令提示符窗口,然后在提示符后面输入以下命令。
Python D:\PycharmProject\Unit01\t1-1.py
按【Enter】键即可运行程序文件“t1-1.py”,运行结果如图1-10所示。

图1-10 Windows命令提示符窗口中程序文件“t1-1.py”的运行结果