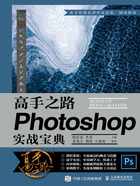
上QQ阅读APP看书,第一时间看更新
1.4 图像裁剪
本节介绍图像裁剪的应用。在学完图像裁剪以后,我们不仅可以根据自己的需求裁剪照片,还可以进行画面透视的校正。
本节知识点
◆“裁剪工具”的基础操作。
◆“透视裁剪工具”的用法。
图像裁剪操作
打开下面这样一张照片,照片中的人有点小,为了让他显得大一点,可以对照片进行裁剪。

在工具栏中找到并选择“裁剪工具”。

按住鼠标左键在画面中选择目标区域。
选择好目标区域后可以通过移动改变要框选的区域,操作完成后在属性栏中单击“提交当前裁剪操作”按钮。


按Ctrl+Z快捷键可以撤销操作。
下面介绍另外一个操作。这个画面中的地平线歪了,可以用“裁剪工具”校正整个画面。选择“裁剪工具”,在属性栏里单击“拉直”按钮,按住鼠标左键在画面中移动,画面中会出现一条线,这条线就是校正线。

用校正线标记想要恢复到水平的线,松开鼠标左键后,画面将自动校正到水平状态。由于这时进行了旋转,画面被裁剪了一些。

把裁剪框拉大,画面中会出现白色区域,因为画面进行了旋转。

如果不想出现白色区域,想要保持原来的画面,可以在属性栏里勾选“内容识别”复选框,然后单击“提交当前裁剪操作”按钮。勾选“内容识别”复选框后进行裁剪,计算机会进行计算,在周边自动计算和弥补像素。


画面透视的校正
接下来介绍画面透视的校正。
打开另一张照片,这张照片的画面透视有一些问题。

打开裁剪工具组,选择其中的“透视裁剪工具”。

沿着应该横平竖直的边来选择画面的4个角。

选择完成后还可以按住4个角的标记点进行拖动,微调标记点的位置,使拖出的线条贴合照片中的实际线条。

操作完后单击属性栏中的“提交当前裁剪操作”按钮,画面的透视问题就会被自动校正。
