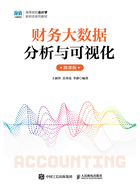
上QQ阅读APP看书,第一时间看更新
一、更改数据类型
Power BI在从Excel中读取数据的过程中,会自动识别并转换某些数据类型。因此导入完成后,用户需要检查各个表中的数据类型是否正确。
【实训2-2】接【实训2-1】,更改数据类型。将产品表中的“产品ID”,门店 的“门店ID”,销售数据表中的“订单编号”“产品ID”“门店ID”“会员ID”列设置为文本类型。将“日期表”中的“日期”和“销售数据表”中的“订单日期”设置为日期类型。

实训2-2
① 执行“主页”|“转换数据”命令,进入Power Query编辑器,如图2-5所示。

图2-5 Power Query编辑器
② 单击左侧查询列表中的“产品表”,可以看到“产品 ID”列左端显示 ,即 Power BI自动将该列的数据类型识别为“整型”。单击“产品ID”列左端的
,即 Power BI自动将该列的数据类型识别为“整型”。单击“产品ID”列左端的 ,在展开的列表中选择
,在展开的列表中选择 ,如图2-6所示。
,如图2-6所示。
③ 系统弹出“更改列类型”信息提示框,如图2-7所示。单击“替换当前转换”按钮,将该列数据类型更改为“文本”。

图2-6 更改“产品ID”列数据类型

图2-7 更改列类型信息提示框
④ 同理,修改“门店表”中的“门店 ID”,销售数据表中“订单编号”“产品 ID”“会员ID”“门店ID”列的数据类型为文本。修改“日期表”中的“日期”和“销售数据表”中的“订单日期”为日期型。