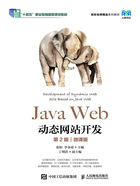
1.3.2 JDK环境的安装与配置
Java开发工具包(Java Development Kit,JDK)是Sun公司提供的Java语言开发环境和运行环境,是所有基于Java语言开发的基础。从JDK 1.7开始,这个产品由Oracle公司负责后续版本升级扩展服务的支持。JDK包括一组API和Java运行环境(Java Runtime Environment,JRE)。
JDK为开源、免费的Java开发环境,任何基于Java语言的应用程序的开发或使用人员都可以直接从官方网站中下载获得相关的安装程序。本书中的Java Web案例开发使用的是JDK 1.8,读者也可以使用更高的JDK版本。
1. JDK的安装
(1)双击JDK安装程序,弹出安装对话框,如图1-2所示。

图1-2 安装对话框
(2)单击“下一步”按钮,进入定制安装界面,如图1-3所示。

图1-3 定制安装界面
(3)选择安装路径。如果需更换安装路径,就单击“更改”按钮,在弹出的对话框中选择新的安装路径。单击“下一步”按钮,进入安装进度界面,开始安装,如图1-4所示。

图1-4 安装进度界面
(4)安装过程中会出现JRE安装路径选择界面,处理方式同步骤(3)。再单击“下一步”按钮,进入自动安装状态,最后进入安装完成界面,如图1-5所示。

图1-5 安装完成界面
(5)单击“关闭”按钮,完成JDK的安装。
2. JDK环境变量的配置
在JDK环境中对基于Java语言的程序进行编译和执行时,需要知道编译器和解释器所在的位置,以及所用到的相关类库位置。这时就需要通过配置JDK环境变量来为程序配置对应的类搜索路径(CLASSPATH),以及为编译器和解释器配置对应的搜索路径(Path)等相关信息。当然,如果用户的程序是基于集成开发环境的用户界面进行执行,并且在集成开发环境中已经自动识别或手动配置JDK的信息,则可以省略JDK环境变量配置这个步骤。下面来看一下JDK环境变量配置的过程。
(1)用鼠标右键单击桌面上的“计算机”图标,在弹出的快捷菜单中选择“属性”命令,在弹出的窗口中选择“高级”系统设置,打开“系统属性”对话框,如图1-6所示。

图1-6 “系统属性”对话框
(2)单击“环境变量”按钮,弹出“环境变量”对话框,如图1-7所示。

图1-7 “环境变量”对话框
(3)在“环境变量”对话框的“系统变量”选项组中单击“新建”按钮,弹出“新建系统变量”对话框。在“变量名”文本框中输入“JAVA_HOME”,在“变量值”文本框中输入JDK的安装路径,如图1-8所示。单击“确定”按钮,完成设置,返回“环境变量”对话框。

图1-8 新建JAVA_HOME变量
(4)在“环境变量”对话框的“系统变量”选项组中选择“Path”选项,单击“编辑”按钮,弹出“编辑系统变量”对话框。保留“变量值”文本框中的原有内容,在原有内容后加入“;%JAVA_HOME%\bin;%JAVA_HOME%\jre\bin”,如图1-9所示。单击“确定”按钮,完成设置,返回“环境变量”对话框。

图1-9 编辑Path变量
(5)在“环境变量”对话框的“系统变量”选项组中,再次单击“新建”按钮,弹出“新建系统变量”对话框。在“变量名”文本框中输入“CLASSPATH”,在“变量值”文本框中输入“.;%JAVA_HOME%\lib;%JAVA_HOME%\lib\tools.jar”,如图1-10所示。单击“确定”按钮,完成设置,返回“环境变量”对话框。

图1-10 新建CLASSPATH变量
(6)在“环境变量”对话框中单击“确定”按钮,返回“系统属性”对话框。在“系统属性”对话框中单击“确定”按钮,关闭该对话框,完成环境变量的配置。