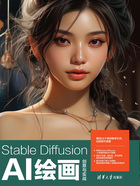
2.1.2 软件安装
为了成功使用Stable Diffusion,需要按照以下步骤进行环境配置。
· 计算机系统要求:确保计算机安装了Windows 10或Windows 11操作系统。较低版本的系统可能会导致兼容性问题,因此建议使用较新的操作系统版本。
· 前置软件安装:在安装Stable Diffusion之前,必须安装一些前置软件,因为Stable Diffusion需要依赖这些软件才能正常运行。
前置软件包括以下内容。
· Python 3.10.6版本:Python是一种常用的编程语言,需要安装特定版本的Python(即3.10.6版本)。请注意,必须安装这个版本,其他版本可能会导致Stable Diffusion出现问题。
· VS.Code: VS.Code是一个功能强大的代码编辑平台,类似于记事本,它提供了丰富的功能和插件扩展性。在某些情况下,可能需要修改一些代码文件,因此可以使用VS.Code进行编辑。
· Git: Git是一个版本控制系统,对于专注于AI绘画的用户来说,它类似于一个专用的下载器,用于获取AI绘画所需的各种资源和文件。
接下来介绍前置软件的安装步骤。
1.Python的安装步骤
01 在程序文件夹中找到Python程序,如图2-1所示。

图2-1
02 双击安装程序图标,弹出的安装界面如图2-2所示,勾选Add Python 3.10 to PATH复选框,单击“Customize installation”选项按钮自定义安装,进入下一步。

图2-2
03 单击Next按钮,开始安装,如图2-3所示。

图2-3
04 系统默认的安装位置是C盘,这里选择D盘,C盘容易空间不够。单击Install按钮开始下载文件,如图2-4所示。

图2-4
05 Python安装完成,单击Close按钮结束安装,如图2-5所示。

图2-5
2.VS.Code的安装步骤
01 在文件夹中找到VS.Code安装程序图标,如图2-6所示。

图2-6
02 双击程序图标,弹出的安装界面如图2-7所示,选中“我同意此协议”单选按钮,再单击“下一步”按钮。

图2-7
03 单击“浏览”按钮,指定VS.Code的安装位置,再单击“下一步”按钮,如图2-8所示。

图2-8
04 进入图2-9所示界面后,单击“下一步”按钮。

图2-9
05 按照图2-10所示勾选相应的复选框,单击“下一步”按钮。

图2-10
06 单击“安装”按钮,开始安装,如图2-11所示。

图2-11
07 安装程序显示VS.Code安装完成,如图2-12所示,单击“完成”按钮结束安装。下面继续安装Git软件。

图2-12
3.Git的安装步骤
01 双击Git程序图标,打开的安装界面如图2-13所示,单击Next按钮开始安装。

图2-13
02 指定Git程序的安装位置,单击Next按钮,如图2-14所示。

图2-14
03 在图2-15所示界面中保持默认设置,单击Next按钮。

图2-15
04 继续单击Next按钮,如图2-16所示。

图2-16
05 单击下拉箭头按钮,如图2-17所示。

图2-17
06 在打开的下拉列表中选择Use Visual Studio Code as Git's default editor选项,如图2-18所示,再单击Next按钮。
07 在接下来弹出的界面中全部保持默认选项设置,直接单击Next按钮,直至弹出安装界面,单击Install按钮进行安装,如图2-19所示。

图2-18

图2-19
08 Git安装完成,如图2-20所示。

图2-20
4.Stable Diffusion的安装步骤
01 下载Stable Diffusion的安装整合包,解压图2-21所示的第二个压缩包,放到除C盘之外的位置,这个文件就是Stable Diffusion的程序文件。

图2-21
02 打开图2-22所示的文件夹,找到并双击“启动器运行依赖”文件,在弹出的安装界面中单击“安装”按钮,如图2-23所示。

图2-22

图2-23
03 解压图2-24所示的启动器到Stable Diffusion的文件夹内,进入Stable Diffusion的根目录即可看到解压的启动器程序,如图2-25所示。

图2-24

图2-25
04 双击“A启动器”程序文件,首先检查新版本并进行更新。
05 更新完成后再次双击启动器,进入图2-26所示的页面。

图2-26
06 在页面左侧找到“高级选项”标签,根据计算机的配置情况设置“显存优化”选项,如图2-27所示。

图2-27
07 单击页面右下角“一键启动”按钮,启动Stable Diffusion,如图2-28所示。

图2-28
08 第一次使用时,需要签写一个“用户协议”,如图2-29所示。

图2-29
09 在“请在这里的冒号后打入:”提示词后手动输入“我已阅读并同意用户协议”,然后执行“文件”|“保存”命令保存协议。
注意:在输入完“我已阅读并同意用户协议”后按键盘上的向下键,检查是否有空行,如果有空行要将其删除,否则不能通过软件的识别,也就没办法启动软件。并且一定要将协议保存好,再单击右上角的“关闭”按钮,如图2-30所示。

图2-30
10 当看到如图2-31所示页面时,需要关闭启动器重新打开。

图2-31
11 单击图2-28所示的“一键启动”按钮,当看到如图2-32所示界面时,下方会出现一个网址,将网址复制到浏览器打开即可。

图2-32
12 当看到如图2-33所示的界面,说明已经安装成功,能正常使用Stable Diffusion软件。

图2-33