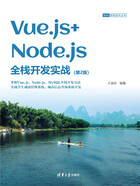
1.2 搭建Node.js开发环境
学习任何一门编程语言,第一步都是搭建好该语言的开发环境。Node.js可以在多个不同的平台稳定运行,并且均具有良好的兼容性。本节主要介绍如何在Windows系统平台下搭建Node.js的开发环境,至于其他操作系统平台,操作方法大同小异,读者可自行学习。
1.2.1 Windows 10系统下安装部署Node.js开发环境
Node.js可以在多个版本的Windows系统平台(Windows 7、Windows 10、Windows 11以及Windows Server系列等)下稳定运行,本书主要介绍在Windows 10系统下Node.js开发环境的安装部署过程。
在Windows 10系统中进行Node.js环境部署相对简单。从Node.js的官方网站(https://nodejs.org/en/download/)上下载最新的Node.js安装包。如果下载网速较慢,国内用户还可以通过Node.js官方中文网站(http://nodejs.cn/download/)进行下载。中文站点的下载页面与英文版官方网站的下载页面略有不同,中文网站只提供最新的发布版本,而英文官方网站同时提供最新的长期支持(LTS)版本和最新的发布版本。
Node.js的安装包在Windows平台分为installer和binary两个版本。installer是常用的安装包发布版本(.msi),binary为二进制版本(.exe),可以下载后直接运行。这里建议使用后缀为.msi的安装版本。此外,Node.js的安装包分为32位和64位,在下载的时候要查看一下自己系统的具体信息,并选择正确的安装包进行下载和安装。
提示:Node.js的其他发布版本可以在https://nodejs.org/dist/中找到,本书以v18.17.1(LTS)64-bit版本在Windows 10系统下的安装为例进行介绍。
打开Node.js官方网站的下载页面(https://nodejs.org/en/download/),如图1.3所示。

图1.3 Node.js官方网站下载页面
如图1.3中的标识所示,首先选择LTS(长期支持版)版本,然后在页面上方选择Windows Installer图标,并左边菜单栏上找到Windows Installer(.msi)菜单项,最后选择64-bit版本进行下载。这里具体下载得到的安装包名称为“node-v18.17.1-x64.msi”,之后就可以进行安装了。
Node.js安装包的具体安装步骤如下:
 Node.js安装包是一个约31MB大小的、msi格式的Windows系统安装文件。双击运行该安装包,会弹出如图1.4所示的欢迎界面。
Node.js安装包是一个约31MB大小的、msi格式的Windows系统安装文件。双击运行该安装包,会弹出如图1.4所示的欢迎界面。
 如图1.4中的箭头所示,通过单击Next(下一步)按钮进入如图1.5所示的End-User License Agreement(终端用户协议许可)界面。
如图1.4中的箭头所示,通过单击Next(下一步)按钮进入如图1.5所示的End-User License Agreement(终端用户协议许可)界面。
 如图1.5中的箭头所示,勾选接受协议许可选项后,Next按钮会变为如图1.6所示的可用状态。
如图1.5中的箭头所示,勾选接受协议许可选项后,Next按钮会变为如图1.6所示的可用状态。
 如图1.6中的箭头所示,单击Next按钮进入下一步,此时会打开选择目标安装目录界面,如图1.7所示。默认的安装目录为“C:\Program Files\nodejs\”,可以通过单击Change…按钮选择自己的目标安装目录,这里建议安装在磁盘(可选任一磁盘,笔者选择的是D盘)的根目录下。
如图1.6中的箭头所示,单击Next按钮进入下一步,此时会打开选择目标安装目录界面,如图1.7所示。默认的安装目录为“C:\Program Files\nodejs\”,可以通过单击Change…按钮选择自己的目标安装目录,这里建议安装在磁盘(可选任一磁盘,笔者选择的是D盘)的根目录下。
 单击图1.7所示界面中的Next按钮,进入如图1.8所示的Custom Setup(自定义安装选项)界面。
单击图1.7所示界面中的Next按钮,进入如图1.8所示的Custom Setup(自定义安装选项)界面。

图1.4 Node.js安装(1)

图1.5 Node.js安装(2)

图1.6 Node.js安装(3)

图1.7 Node.js安装(4)
 如图1.8所示,默认会安装全部的“自定义安装选项”。这里,建议读者选择安装全部选项,尤其Add to PATH选项是用来设置系统默认的环境变量(PATH)的。另外,在完成安装Node.js的时候,也默认安装了npm(npm package manager),npm是Node.js的包管理工具。
如图1.8所示,默认会安装全部的“自定义安装选项”。这里,建议读者选择安装全部选项,尤其Add to PATH选项是用来设置系统默认的环境变量(PATH)的。另外,在完成安装Node.js的时候,也默认安装了npm(npm package manager),npm是Node.js的包管理工具。
 单击图1.8中的Next按钮,进入如图1.9所示的Ready to install Node.js(准备安装)界面。
单击图1.8中的Next按钮,进入如图1.9所示的Ready to install Node.js(准备安装)界面。

图1.8 Node.js安装(5)

图1.9 Node.js安装(6)
 如图1.9中箭头所示,单击Install按钮就会开始安装,如图1.10所示。
如图1.9中箭头所示,单击Install按钮就会开始安装,如图1.10所示。
 安装完毕后,会显示如图1.11所示的界面,单击Finish按钮完成Node.js的安装。
安装完毕后,会显示如图1.11所示的界面,单击Finish按钮完成Node.js的安装。

图1.10 Node.js安装(7)

图1.11 Node.js安装(8)
1.2.2 测试Node.js开发环境
在Node.js开发包安装完毕后,要测试Node.js的开发环境,以验证Node.js是否安装成功。
测试方法很简单,在命令行窗口输入以下node命令查看输出结果就可以得知。

这里选择Node.js自带的命令行工具(Node.js command prompt)进行测试,在系统菜单上找到Node.js command prompt,点击打开,效果如图1.12所示。

图1.12 验证Node.js环境是否安装成功
如图1.12中的箭头和标识所示,通过输入node -v命令查询到当前系统安装了v18.17.1版本,表明Node.js开发环境已经安装成功了。
前文中介绍了安装Node.js时会自动安装包管理工具npm,下面再验证一下npm工具是否也安装成功了,方法是通过输入以下npm命令来实现。

效果如图1.13所示。

图1.13 验证NPM包管理工具是否安装成功
如图1.13中的箭头和标识所示,通过输入npm -v命令查询到当前系统安装了v9.6.1版本的npm,表明npm包管理工具也同步安装成功了。
那么,Node.js开发环境能做什么呢?最简单的一项功能就是可以直接在命令行运行JavaScript脚本程序,具体可参看如图1.14所示的操作过程。

图1.14 直接在命令行运行JavaScript脚本程序(1)
如图1.14中的箭头和标识所示,首先要在命令行通过输入“node”进入Node.js开发环境,然后就可以输入JavaScript脚本代码了。由于Node命令行开发环境是交互式的JavaScript解释器,因此在输入JavaScript代码并按回车键后,直接就可以打印出运行结果。
其实,这种输入JavaScript代码并按回车键后直接输出结果的方式不够用户友好,如果想实现一些稍微复杂的JavaScript代码就会很困难。好在JavaScript代码是通过分号(;)断句的,可以将若干句JavaScript代码写在一行中来完成。具体可参看如图1.15所示的操作过程,将若干句JavaScript代码写在一行中,就可以实现一个简单的求和运算了。

图1.15 直接在命令行运行JavaScript脚本程序(2)
不过,这种直接在Node命令行中编写JavaScript脚本代码的方式,仅限于非常简单的场景。如果想完成复杂的代码功能,就需要通过Node.js环境运行JavaScript脚本文件来实现了。
1.2.3 通过Node.js运行JavaScript文件
在Node命令行环境中,可以直接运行JavaScript脚本文件。方法也很简单,通过Node命令指定JavaScript文件名即可,具体如下:
node filename.js // filename.js指定具体JavaScript脚本文件名
下面,我们将1.2.2节中测试的两段JavaScript脚本代码整合到同一个JavaScript脚本文件中,代码如下:
【代码1-1】(详见源代码commandline目录中的commandline.js文件)
01 console.log("Hello Node.js!");
02 var a = 1;
03 var b = 2;
04 var c = a + b;
05 console.log("c = %d", c);
【代码说明】
· 在上面的代码中,将1.2.2节中测试的两段JavaScript脚本代码写在了一个JavaScript脚本文件中,然后通过Node命令行工具运行该JavaScript脚本文件,如图1.16所示。

图1.16 Node命令行运行JavaScript脚本文件
如图1.16中的标识所示,通过Node命令行运行JavaScript脚本文件(commandline.js),得到了同样的运行结果。
在实际的Node.js项目开发中,无论是使用轻量级代码开发工具,还是使用集成式的开发平台工具,且不论项目的JavaScript源代码文件有多复杂(数量众多且关系嵌套),在后台均是通过上面的方式运行JavaScript脚本文件的。