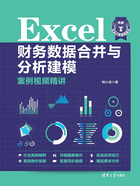
2.1.1 结构完全相同的特殊表格:当前工作簿内的多个工作表

图2-1是6个结构相同的表格,现在的任务是将这6个表格的数据加总到一个汇总表中,汇总表的结构也是同样的结构。

图2-1 结构完全相同的6个工作表
由于我们需要的是这几个工作表数据的加总结果,就有以下三种处理方法:
(1)如果仅仅是需要一个合计数,可以使用SUM函数。
(2)如果不仅仅是需要一个合计数,还希望在合并表上能够随时查看合计数的来源(明细数据),可以使用合并计算工具。
(3)如果要合并的工作表个数不定(目前是6个月数据,如果增加了7月数据、8月数据……),此时可以使用SUM函数,或者使用VBA。
1.使用SUM函数
使用SUM函数可以快速获取各表格的合计数,并且在工作表增加的情况下,可以快速添加到合并表中。
以图2-1所示的数据为例,使用SUM函数合并的基本方法和步骤如下。
步骤1 将某个工作表复制一份,重命名为“汇总”,删除标题以外的数据,如图2-2所示。

图2-2 设计汇总表
步骤2 将所有要加总的工作表移动到一起,中间不要有其他不相干的工作表。
步骤3 选择汇总表中要放置合计数的单元格区域,见图2-2。
步骤4 输入公式“=SUM()”,或者单击功能区的“自动求和”按钮,如图2-3所示。

图2-3 插入公式“=SUM()”
步骤5 单击第一个要加总的工作表标签,然后按住Shift键,再单击最后一个要加总的工作表标签,如图2-4所示,这样就得到了要加总的所有工作表的引用:
=SUM('01月:06月'!)
其中,01月:06月表示引用包含第一个工作表“01月”和最后一个工作表“06月”在内的所有工作表。
步骤6 再单击要加总的第一个单元格(这里是B3),完成加总SUM公式,如图2-5所示。
=SUM('01月:06月' !B3)

图2-4 引用所有要加总的工作表

图2-5 单击单元格B3,完成SUM公式
步骤7 按Ctrl+Enter组合键,就得到所有单元格的求和公式,也就得到了6个工作表的加总合计数,如图2-6所示。

图2-6 合计表
如果又有了“07月”工作表,只需要将该工作表置于工作表“01月”和“06月”之间,就自动将“07月”工作表数据加总到合并表,如图2-7所示(请与图2-6比较)。

图2-7 新增加的工作表数据,自动加总到合并表
如果仅仅是需要得到各工作表的合计数,这个合并表就完成任务了,不过,如果要查看每个工作表的原始数据,就需要切换到各工作表中查看,这就有点不方便了。
下面介绍合并工具方法,可以实现在同一个合并表中,既可以得到各工作表的合计数,也可以查看各工作表的原始数据,不需要一个一个切换到每个工作表。
2.使用合并计算工具
合并计算工具可以快速完成结构相同工作表的合并汇总,不论这些工作表结构多么复杂、有多少个合并单元格标题,只要它们结构完全相同即可。
以图2-1所示的数据为例,合并计算工具进行合并的方法和步骤如下。
步骤1 将某个工作表复制一份,重命名为“汇总”,删除标题以外的数据,参见前面的图2-2。
步骤2 选择要保存合并数据的单元格区域。
步骤3 单击“合并计算”命令按钮,如图2-8所示。
步骤4 打开“合并计算”对话框,如图2-9所示。
步骤5 单击“引用位置”输入框,然后拖动光标选择某个工作表的合并区域,再单击“添加”按钮,如图2-10所示。
步骤6 依此方法,将所有要合并的工作表数据区域添加完毕,如图2-11所示。

图2-8 “合并计算”命令按钮

图2-9 “合并计算”对话框

图2-10 选择并添加工作表的合并区域

图2-11 添加完所有要合并的工作表
步骤7 由于我们不仅需要得到合计数,还要得到每个工作表的明细数据,因此要选中对话框底部的“创建指向源数据的链接”复选框,如图2-12所示。

图2-12 选择“创建指向数据源的链接”
步骤8 单击“确定”按钮,得到所选工作表的合并结果,如图2-13所示。

图2-13 合并结果
步骤9 这个合并表,不仅有所选工作表的合计数,还有链接过来的每个工作表的明细数据,因此自动生成了两层分级显示 ,单击工作表左侧的二级按钮
,单击工作表左侧的二级按钮 ,就展开了工作表,可查看每个工作表的数据,如图2-14所示。
,就展开了工作表,可查看每个工作表的数据,如图2-14所示。

图2-14 展开合并表,查看各工作表的数据
步骤10 下面的工作,就是在A列各空单元格中输入相应的月份名称。
单击空单元格右侧的某个单元格,就可以看到该行是哪个工作表的数据,如图2-15所示。
步骤11 在A列顶部第一个部门上面的空单元格手动输入相应工作表(月份)名称,如图2-16所示。

图2-15 查看数据来自哪个工作表

图2-16 输入管理部的各月名称
步骤12 然后选择这几个单元格,批量复制到A列其他的空单元格中,如图2-17所示。
有一个快速输入各部门字段的月份名称的方法:选择手动输入的管理部顶部的6个月份单元格区域,按Ctrl+C键复制,然后选择A列下面所有的空单元格(可以通过定位的方法来快速选择),再按Ctrl+V键粘贴即可。
步骤13 为了使合并表格的阅读性更好,可以通过定位的方法,先选择合计行,再把合计行设置为不同的字体或颜色格式,如图2-18所示。

图2-17 完成的各部门字段的月份名称

图2-18 设置合计行的格式
3.使用VBA
由于这样的表格结构完全相同,当仅仅需要各工作表合计数时,使用VBA无疑是最简单的方法,它不限制工作表的个数,几个工作表也好,几百个工作表也好,只需一个按钮就可以完成合并计算。
针对图2-1所示的示例,扩展到工作表个数不定的场合,下面是VBA参考代码,其核心是循环单元格区域,将每个工作表的对应单元格数据相加。
Sub 汇总()
Dim i As Integer, j As Integer, k As Integer
Dim wb As Workbook
Dim ws As Worksheet
Dim sh As Worksheet
Set wb = ThisWorkbook
Set ws = wb.Worksheets("汇总")
For i = 1 To wb.Worksheets.Count
Set sh = wb.Worksheets(i)
If sh.Name < > "汇总" Then
For j = 3 To 19
For k = 2 To 7
ws.Cells(j, k) = ws.Cells(j, k) + sh.Cells(j, k)
Next k
Next j
End If
Next i
End Sub