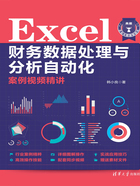
2.1.2 数据透视表方法:一个表格(准二维表)
案例2-2 将二维表转换为一维表(二)

2.1.1小节中介绍的二维表是最常见的,转换也很方便。下面的案例中是一个准二维表,有两列文本,如图2-11所示。
严格来说,这不是一个真正意义上的二维表,因为有两列文本,但是从C列开始是各地区的数据,这些地区实质上应归属于字段“地区”。因此,为了便于分析数据,需要将这个表格转换为一个有4列数据的一维表,如图2-12所示。

图2-11 有两列文本的二维表

图2-12 需要转换成的一维表
多重合并计算数据区域透视表只适合一列文本的情况。如果对这个数据区域制作数据透视表,就会得到如图2-13所示的结果,双击合计单元格获取的一维表也是错误的,如图2-14所示。

图2-13 制作的数据透视表

图2-14 获取的错误的一维表
解决这个问题最简便的方法是使用Power Query工具,这将在后面章节详细介绍。如果不能使用Power Query,则可以对数据进行变通处理,再使用数据透视表来解决,详细步骤如下。
步骤1 在“业务员”列后面插入一列“辅助列”,将“产品”和“业务员”连接合并成一列,连接合并的公式为“=A2&"-"&B2”,如图2-15所示。

图2-15 设计“辅助列”
步骤2 使用包含“辅助列”在内的后面的数据区域,制作多重合并计算数据区域透视表,如图2-16所示。

图2-16 制作多重合并计算数据区域透视表
步骤3 制作的数据透视表如图2-17所示。双击右下角的总计单元格(即47776数字单元格),得到一个一维明细表,如图2-18所示。

图2-17 制作的数据透视表

图2-18 得到的一维明细表
步骤4 在A列和B列之间插入一列,如图2-19所示。选择A列,按照分隔符进行分列(分隔符就是短横线“-”),就得到了如图2-20所示的表格。

图2-19 插入一列

图2-20 对原始列A进行分列
步骤5 对表格进行格式处理,将其转换为普通表格。
思考
如图2-21所示,如果数据表是有合并单元格的情形,该如何进行整理呢?

这样的表格整理起来并不难,首先取消合并单元格并填充,然后设计辅助列,再采用前面介绍的方法进行处理,详细的操作步骤请观看视频。

图2-21 有合并单元格的二维表