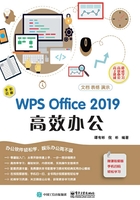
3.2 在文档中插入图片
在制作寻物启事、产品说明书及公司宣传册等之类的文档时,往往需要插图配合文字解说,这就需要使用文档的图片编辑功能。通过该功能,我们可以制作出图文并茂的文档,从而使文档内容更加丰富。
3.2.1 插入与编辑图片

在文档中插入图片的方法为:将光标定位到需要插入图片的位置,切换到“插入”选项卡,单击“图片”按钮,弹出“插入图片”对话框,选中要插入的图片,然后单击“打开”按钮即可。


插入图片后,可以通过拖动图片四周的白色圆点来调整图片的大小,也可以在“图片工具”选项卡的“高度”和“宽度”数值框中直接输入需要的图片高度或宽度值,输入完成后按下“Enter”键即可。

如果对图片构图不满意,还可以对图片进行裁剪,方法为:选中图片后切换到“图片工具”选项卡,单击“裁剪”按钮,此时图片四周将出现黑色的控制点,拖动控制点到合适的位置后按下“Esc”键即可。


技巧
选中图片后,单击“裁剪”下拉按钮,在弹出的形状列表中选择需要的形状工具,可以将图片裁剪为任意形状。
3.2.2 设置图片效果

插入图片后,还可以为图片添加一些特殊效果,例如去色、添加阴影效果、倒影效果以及柔化边缘等,操作方法如下。
步骤1 图片去色

01 选中图片,切换到“图片工具”选项卡,单击“颜色”下拉按钮。
02 在弹出的下拉列表中选择“灰度”命令。
步骤2 设置阴影效果

01 选中图片,切换到“图片工具”选项卡,单击“图片效果”下拉按钮。
02 在弹出的下拉列表的“阴影”子列表中,选择需要的阴影样式。
技巧
选中图片后切换到“图片工具”选项卡,单击“重设图片”按钮,可以将图片恢复为初始状态。
步骤3 设置倒影效果

01 选中图片,切换到“图片工具”选项卡,单击“图片效果”下拉按钮。
02 在弹出的下拉列表的“倒影”子列表中,选择需要的倒影样式。
步骤4 设置柔化边缘

01 选中图片,切换到“图片工具”选项卡,单击“图片效果”下拉按钮。
02 在弹出的下拉列表的“柔化边缘”子列表中,选择柔化边缘的数值。
3.2.3 设置图文混排效果

要想实现真正的图文并茂,就必须了解图片在文本中的环绕方式。图片的环绕方式是指文字在图片周围的排列方式。我们常常看到杂志或报纸上的各种版式设计,在WPS文档中是否也能实现呢?
选中图片后,切换到“图片工具”选项卡,单击“环绕”下拉按钮,即可看到图片的各种环绕方式。此外,选中图片后,单击图片右侧的“布局选项”按钮 ,在弹出的菜单中也可以选择图片的环绕方式。
,在弹出的菜单中也可以选择图片的环绕方式。


图片的环绕方式包括“嵌入型”“四周型环绕”“紧密型环绕”“衬于文字下方”和“浮于文字上方”等7种,下面介绍其中几种常用的环绕方式,其他方式读者可逐个试验。
◆ 嵌入型:嵌入型是默认的图片插入方式。嵌入型图片相当于一个字符插入到文本中,图片和文字同处一行。嵌入型图片不能随意拖动,只能通过剪切操作来移动。
◆ 四周型环绕:顾名思义,四周型方式即文字紧密地排列在图片四周,图片可以随意拖动。随着图片的拖动,周边的文字将自动排列以适应图片。


◆ 衬于文字下方:使用该方式,图片将置于文字下方,图片可以任意移动,且不会影响文字的排列。
◆ 浮于文字上方:使用该方式,图片将置于文字上方,图片可以任意移动,且不会影响文字的排列。

