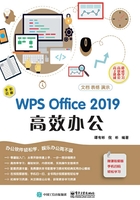
3.3 在文档中插入表格
当需要制作表单或展现一些简单的数据信息时,可以在文档中通过插入表格的方式来完成。WPS文档中可以创建各种样式的表格,使用表格可以极大地丰富文档内容。
3.3.1 创建表格

在WPS文档中可以通过多种方法创建表格。将光标定位在要插入表格的位置,切换到“插入”选项卡,单击“表格”下拉按钮,在弹出的下拉列表中,根据需要选择一种创建表格的方式,即可在文档中插入表格。以下是两种最常用的表格创建方式。
◆ 快速插入表格:打开“表格”下拉列表,在其中有一个8行17列的虚拟表格,此时移动鼠标可选择表格的行列值,选好后单击鼠标左键,即可在文档中插入需要的表格。
◆ 通过对话框插入:打开“表格”下拉列表,选择“插入表格”命令,在弹出的“插入表格”对话框中通过微调框设置表格的行数和列数,在“列宽选择”栏中根据需要进行设置,然后单击“确定”按钮即可。


3.3.2 选择表格区域

对表格进行编辑时,常常需要先选择要编辑的表格区域。根据选择的对象不同,可分以下选择方法。
◆ 选择单个单元格:将鼠标指针指向某单元格的左侧,待指针呈黑色箭头时,单击鼠标左键可选中该单元格。
◆ 选择连续的单元格:将鼠标指针指向某个单元格的左侧,当指针呈黑色箭头时按住鼠标左键并拖动,拖动的起始位置到终止位置之间的单元格将被选中。


◆ 选择分散的单元格:选中第一个要选择的单元格后按住“Ctrl”键不放,然后依次选择其他分散的单元格即可。
◆ 选择行:将鼠标指针指向某行的左侧,待指针呈白色箭头时,单击鼠标左键可选中该行。


◆ 选择列:将鼠标指针指向某列的上边,待指针呈黑色箭头时,单击鼠标左键可选中该列。
◆ 选择整个表格:将鼠标指针指向表格时,表格的左上角会出现 标志,单击该标志,即可选中整个表格。
标志,单击该标志,即可选中整个表格。


3.3.3 调整行高与列宽

创建表格后,可通过下面的方法来调整行高与列宽。
◆ 调整行高:将鼠标指针指向行与行之间,待指针呈 状时,按下鼠标左键并拖动,表格中将出现虚线,待虚线到达合适位置时释放鼠标左键即可。
状时,按下鼠标左键并拖动,表格中将出现虚线,待虚线到达合适位置时释放鼠标左键即可。
◆ 调整列宽:将鼠标指针指向列与列之间,待指针呈 状时,按下鼠标左键并拖动,当出现的虚线到达合适位置时释放鼠标左键即可。
状时,按下鼠标左键并拖动,当出现的虚线到达合适位置时释放鼠标左键即可。


技巧
选中整个表格,切换到“表格工具”选项卡,单击“自动调整”按钮,在弹出的下拉列表中选择“平均分布各行”或“平均分布各列”命令,可将表格中所有行或列的行高或列宽进行平均分布。
3.3.4 插入与删除行或列

在编辑表格的过程中,常常需要增加行或列,插入行和列的方法如下。
◆ 通过功能区:将光标定位到需要增加行或列的相邻单元格中,切换到“表格工具”选项卡,单击“在上方插入行”“在下方插入行”“在左侧插入列”或“在右侧插入列”按钮,即可插入行或列。
◆ 通过快捷菜单:在要插入行或列的相邻单元格中单击鼠标右键,在弹出的快捷菜单中展开“插入”子菜单,在其中选择相应的命令即可。


有时为了需要,需要将多余的行或列删除,删除行或列的方法如下。
◆ 通过功能区:将光标定位到需要删除的行或列中,切换到“表格工具”选项卡,单击“删除”下拉按钮,在弹出的下拉列表中选择相应的命令,即可删除行或列。
◆ 通过快捷菜单:在要删除的行或列中单击鼠标右键,在弹出的快捷菜单中选择“删除单元格”命令,然后在弹出的“删除单元格”对话框中选择相应的选项即可。


3.3.5 合并与拆分单元格

合并单元格是指将多个单元格合并为一个单元格,拆分单元格是指将合并后的单元格进行恢复。在“表格工具”选项卡中,通过单击“合并单元格”和“拆分单元格”按钮,可对单元格进行合并或拆分操作。
◆ 合并单元格:选中需要合并的多个单元格,然后单击“合并单元格”按钮即可。
◆ 拆分单元格:选中需要拆分的单元格,单击“拆分单元格”按钮,在弹出的“拆分单元格”对话框中设置拆分的行列数,然后单击“确定”按钮即可。


提示
选中要合并的单元格区域后,单击鼠标右键,在弹出的快捷菜单中选择“合并单元格”命令,也可以合并单元格。
3.3.6 设置单元格对齐方式

单元格对齐方式是指单元格中段落的对齐方式,包括“靠上两端对齐”“靠上居中对齐”“靠上右对齐”以及“中部两端对齐”等9种,分别对应单元格中的9个方位。

默认情况下,单元格的对齐方式为“靠上两端对齐”,设置单元格对齐方式的方法有以下两种。
◆ 通过功能区:选中需要设置文本对齐方式的单元格,切换到“表格工具”选项卡,单击“对齐方式”下拉按钮,在弹出的下拉列表中进行选择即可。
◆ 通过快捷菜单:用鼠标右键单击要设置对齐方式的单元格,在弹出的快捷菜单中展开“单元格对齐方式”子菜单,在其中选择相应的命令即可。


3.3.7 美化表格

为了使表格更加美观,我们可以为表格设置边框和底纹效果,WPS文档中预设了多种表格样式,可以直接使用,从而快速美化表格,操作方法如下。
将光标定位到表格中,切换到“表格样式”选项卡,在左侧的选项组中勾选需要的表格样式特征,如“首行填充”“隔行填充”等,设置完成后展开表格样式列表,在其中选择需要的样式即可。


提示
如果要清除表格样式,可在样式列表中选择第一行第一列的“无样式”选项即可。
除了使用预设样式外,用户也可以手动为表格设置边框和底纹效果。选中要设置底纹的单元格,切换到“表格样式”选项卡,单击“底纹”下拉按钮,在弹出的下拉列表中选择需要的填充颜色即可。

提示
为单元格设置了背景色后,通常还需要调整单元格中的字体颜色,以使其美观和协调,通常深色背景搭配浅色文字,浅色背景则搭配深色文字。
如果要设置单元格边框样式,则选中要设置的单元格,然后切换到“表格样式”选项卡,单击“边框”下拉按钮,在弹出的下拉列表中选择“边框和底纹”命令,打开“边框和底纹”对话框,在“边框”选项卡中即可对单元格边框进行设置。


3.3.8 删除整个表格
如果要将整个表格删除,只需将光标定位到表格中,然后用鼠标右键单击表格左上角的 标志,在弹出的快捷菜单中选择“删除表格”命令即可;或者单击
标志,在弹出的快捷菜单中选择“删除表格”命令即可;或者单击 标志将整个表格选中,然后按下“BackSpace”键进行删除。
标志将整个表格选中,然后按下“BackSpace”键进行删除。
此外,如果只想清空表格中的内容,而不删除表格的话,可以在选中整个表格后按下“Delete”键即可。
