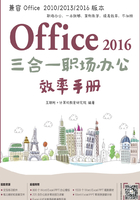
1.4 文档页面设置和打印
不同的Word文档可以有不同的页面要求,以满足不同的使用场合。一般情况下可在新建文档后进行设置,也可在完成文档内容后进行设置。本节将主要介绍文档的页面设置,以及对制作好的文档进行打印的方法。
1.4.1 设置页面大小与方向——设置试卷的纸张大小与方向

设置页面大小与方向
新建的Word文档默认为A4纸的大小,方向为纵向,当需要制作试卷、信件和册子等非常规纸张大小和方向的文档时,就需要对页面的大小和方向进行设置。下面将在新建的“试卷.docx”文档中设置页面大小和方向,操作步骤如下。
STEP 1 设置纸张大小
❶新建“试卷.docx”文档,在【布局】/【页面设置】组中单击“纸张大小”按钮;❷在打开的下拉列表框中选择“A3”选项。
STEP 2 设置纸张方向
❶选择【布局】/【页面设置】组,单击“纸张方向”按钮;❷在打开的下拉列表中选择“横向”选项。


技巧秒杀
多页设置
在“页面设置”对话框中的“页码范围”栏的“多页”下拉列表框中,也可以进行页面设置。
操作解谜
自定义纸张大小
在“纸张大小”下拉列表框中,除了Word 2016提供的纸张大小外,还可以自定义纸张大小。

1.4.2 设置页边距——设置试卷的页边距

设置页边距
在Word文档中,页面的四角都有一个 类型的符号,它代表的是文字的边界,所以页边距就是文本内容到页面四边的距离,在制作文档时可以根据不同的需求,设置不同的页边距。下面将设置“试卷.docx”文档的页边距,并设置页面分栏显示,操作步骤如下。
类型的符号,它代表的是文字的边界,所以页边距就是文本内容到页面四边的距离,在制作文档时可以根据不同的需求,设置不同的页边距。下面将设置“试卷.docx”文档的页边距,并设置页面分栏显示,操作步骤如下。
STEP 1 打开“页面设置”对话框
❶选择【布局】/【页面设置】组,单击“页边距”按钮;❷在打开的下拉列表中选择“自定义页边距”选项。

STEP 2 设置页边距
❶打开“页面设置”对话框,在“页边距”选项卡的“页边距”栏的上、下、左、右数值框中均输入“2”;❷在“纸张方向”栏中选择“横向”选项,其他选项保持默认设置;❸单击“确定”按钮。

STEP 3 完成页边距设置
返回“试卷.docx”文档工作界面,查看文件编辑区的效果。

技巧秒杀
不同文档类型的不同页边距
在Word 2016中提供了固定的几种页边距,包括常规、窄、中等、宽和对称。不同的文档类型因其版式的需要,都有相应的页边距,如公文页边距一般为上:3.7厘米、下:3.5厘米、左:2.8厘米、右:2.6厘米,在制作文档时需注意。
1.4.3 打印文档——打印试卷文档

打印文档
文档经过页面设置和编辑文本内容后,大多都要打印到纸张上。在打印一份文档的过程中,可以对打印的参数进行设置,还可以对文档的打印内容进行预览,及时发现并纠正文档的错误。下面将预览并打印“试卷.docx”文档,操作步骤如下。
素材:素材\第1章\试卷.docx
效果:无
STEP 1 预览打印文档
打开“试卷.docx”素材文档,选择【文件】/【打印】菜单命令,在打开的“打印”界面的右侧查看预览效果。

STEP 2 设置纸张方向
❶预览无误后,在窗口中间“打印”栏里的“份数”数值框中输入需要的份数,这里设置为“1”。
❷单击“打印”按钮,开始打印文档。

操作解谜
打印文档部分页面的方法
在“设置”栏的第一个下拉列表框中默认选择“打印所有页”选项,若选择“打印当前页”,可只打印当前光标定位的页码;若在“页数”文本框中输入具体的页码,中间用“,”连接,将打印这些页码对应的页面;若输入的页码中间用“-”连接,将打印两个页码之间的所有页面。