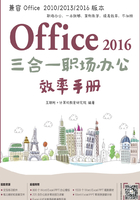
1.3 设置文档格式
文档在经过新建、输入和编辑后,还要具备一定的格式,才能成为一篇完整的文档,如标题居中、首行缩进等。对文档进行格式化编辑的方法有很多,如设置字体格式、段落格式、底纹等,使文档更美观并且突出重点。本节将介绍设置文档格式的基础知识、字符格式、段落格式、项目符号和编号以及文档排版的操作步骤及方法。
1.3.1 设置字符格式——设置规章制度的字体

设置字符格式
设置字符格式主要是对Word文档中的文本内容进行字体、字形、字号和颜色等文本外观的设置,通过这些设置使文档更加美观整洁。设置字符格式的方法主要通过“字体”对话框、【开始】/【字体】组和浮动工具栏来实现。下面介绍设置“规章制度.docx”文档的字符格式的方法,操作步骤如下。
素材:素材\第1章\规章制度.docx
效果:效果\第1章\规章制度.docx
STEP 1 设置标题字体字号
❶打开“规章制度.docx”文档,在“规章制度”文本前单击鼠标,拖动鼠标选择标题文本“规章制度”;❷在【开始】/【字体】组中单击“对话框启动器”按钮,打开“字体”对话框,单击“字体”选项卡,再在“中文字体”下拉列表框中选择“黑体”选项,在“字号”列表框中选择“二号”选项;❸单击“确定”按钮。
操作解谜
“字体”对话框的功能
“字体”对话框中除了常用的一些字符功能外,还可以设置西文字体、字体效果和opentype功能,并可以实现预览。
STEP 2 设置标题字符间距
❶在“字体”对话框中单击“高级”选项卡;❷在“字符间距”栏里的“间距”下拉列表中选择“加宽”选项,磅值设置为默认的“1”;❸单击“确定”按钮。


STEP 3 设置正文
❶拖动鼠标选择正文所有文本;❷在【开始】/【字体】组中的“字体”下拉列表框中选择“宋体”选项,再在“字号”下拉列表框中选择“五号”选项。

STEP 4 设置一级标题
❶拖动鼠标选择文档内容的第一个小标题“仪容仪表”文本;❷在打开的浮动工具栏中单击“加粗”按钮。为其他的“行为规范”“考勤规定”“假期待遇”“假期及请假制度”一级标题设置相同的效果。

1.3.2 设置段落格式——设置规章制度的段落

设置段落格式
文档通常会分为多个段落,而段落是文字、图形和其他对象的集合,在文档的制作过程中,为了让文档结构更清晰,层次更分明,可以设置段落格式,常用的设置包括缩进、行间距和段间距以及对齐方式等。下面将运用上述方法来设置“规章制度1.docx”文档的段落格式,操作步骤如下。
素材:素材\第1章\规章制度1.docx
效果:效果\第1章\规章制度1.docx
STEP 1 设置标题对齐方式
❶选择标题文本“规章制度”;❷在【开始】/【段落】组中单击“居中”按钮。

STEP 2 设置段落缩进
❶使用【Ctrl】键选择除标题和小标题文本以外的文本内容;在【开始】/【段落】组中单击“对话框启动器”按钮,再在打开的“段落”对话框中单击“缩进和间距”选项卡,接着在“缩进”栏的“特殊格式”下拉列表中选择“首行缩进”选项,缩进值保持默认;❷单击“确定”按钮。
技巧秒杀
熟练使用快捷键设置段落格式
在设置段落的对齐方式时,使用快捷键可以提高制作文档的效率。它们的快捷键分别为:左对齐【Ctrl+L】、居中【Ctrl+E】、右对齐【Ctrl+R】、两端对齐【Ctrl+J】、分散对齐【Ctrl+Shift+J】。

STEP 3 设置小标题行间距
❶使用【Ctrl】键选择“仪容仪表”等5个一级标题,在【开始】/【段落】组中单击“对话框启动器”按钮;打开“段落”对话框,单击“缩进和间距”选项卡,在“间距”栏的“行距”下拉列表中选择“1.5倍行距”选项;❷单击“确定”按钮。

1.3.3 设置项目符号和编号——分类规章制度的内容

设置项目符号和编号
项目符号和编号用于组织文档,使文档层次分明、条理清晰。项目符号因其统一性,主要用于并列的各项内容;而编号有顺序性,主要用于有前后次序的内容。下面将运用上述方法来设置“规章制度2.docx”文档的段落格式,操作步骤如下。
素材:素材\第1章\规章制度2.docx
效果:效果\第1章\规章制度2.docx
STEP 1 设置项目符号
❶打开“规章制度2.docx”文档,拖动鼠标选择“产假”到“42天产假”之间的文本内容;❷在【开始】/【段落】组中单击“项目符号”按钮,再在打开的下拉列表的“项目符号库”栏中选择“ ”项目符号样式。
”项目符号样式。

STEP 2 设置编号
❶按【Ctrl】键的同时使用鼠标选择所有一级标题;❷在【开始】/【段落】组中单击“编号”右侧的下拉按钮,再在打开的下拉列表的“编号库”栏中选择“一、二、三、”编号样式;❸用相同的方法为文档的二级标题设置“(一)(二)(三)”编号样式。

STEP 3 调整一级标题列表缩进
❶单击一级标题段落前的编号,在其上单击鼠标右键,再在打开的快捷菜单中选择“调整列表缩进”选项;❷打开“调整列表缩进量”对话框,在“编号之后”下拉列表中选择“空格”选项,设置“编号位置”的值为“0”,“文本缩进”值为“0”,单击“确定”按钮。

STEP 4 调整二级标题列表缩进
单击二级标题段落前的编号,使用与步骤3相同的方法打开“调整列表缩进量”对话框,在“编号之后”下拉列表中选择“空格”选项,设置“编号位置”值为“0.5”,“文本缩进”值为“0”,单击“确定”按钮,为所有二级标题设置缩进量。

STEP 5 完成项目符号和编号的设置
返回Word 2016工作界面,完成项目符号和编号的设置,效果如下图所示。

1.3.4 设置边框和底纹——美化寓言故事

设置边框和底纹
一些文档中往往需要突出显示重点内容或重点条款,使用边框与底纹,不仅可以达到提示、标注重点的目的,还可以为文本进行美化设置,添加更漂亮的边框与底纹。下面将运用边框与底纹来设置“寓言故事.docx”文档,操作步骤如下。
素材:素材\第1章\寓言故事.docx
效果:效果\第1章\寓言故事.docx
STEP 1 设置字符边框与底纹
打开“寓言故事.docx”文档,拖动鼠标选择故事“野驴和家驴”正文文本内容。在【开始】/【字体】组中单击“字符底纹”按钮 设置字符底纹,再在“字体”组中单击“字符边框”按钮设置字符边框,效果如下图所示。
设置字符底纹,再在“字体”组中单击“字符边框”按钮设置字符边框,效果如下图所示。

STEP 2 打开“边框和底纹”对话框
❶拖动鼠标选择第二页故事“值得骄傲的鹿角”文本内容;❷在【开始】/【段落】组中单击“边框”按钮;❸在打开的下拉列表中选择“边框和底纹”选项。

STEP 3 设置段落边框
❶打开“边框和底纹”对话框,单击“边框”选项卡;❷在“设置”栏中选择“方框”选项,在“样式”列表框中选择第5个样式,在“颜色”下拉列表中选择“绿色”选项,在“宽度”下拉列表中选择“1.5磅”选项。

STEP 4 设置段落底纹
单击“底纹”选项卡,在“填充”栏中单击“无颜色”下拉按钮,再在打开的下拉列表中选择“金色,个性色4,淡色80%”选项,单击“确定”按钮,完成段落边框和底纹的设置。
