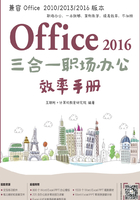
2.1 插入与编辑图片
图片是传递信息的媒介,与文字描述相比,通过图片能更加直观地表达出需要表达的内容。在Word 2016中,运用文字描述的同时插入并编辑图片,实现图文结合,既可以美化文档页面,提高视觉上的吸引力,又可以更清楚地表达作者的意图。本节将主要介绍插入图片、编辑图片和设置图片样式的操作方法。
2.1.1 插入图片
通过“插入”命令实现图片的插入,可以对文档内容进行说明或效果展示,也可以美化文档和丰富文档内容,插入图片的常用方法有从计算机中插入图片、联机插入图片和插入屏幕截图。下面介绍具体内容。
1. 插入计算机中的图片
插入计算机中的图片是指插入计算机中已存储的图片素材,而这些图片素材一般通过自行设计或网络渠道下载等方式获得,因为计算机中的图片来源广泛,所以使用这种方法可以更好地找到所需的图片素材。具体方法如下:❶选择【插入】/【插图】组,单击“图片”按钮;❷打开“插入图片”对话框,选择图片存储的位置;❸选择所需的图片文件;❹单击“插入”按钮,将图片插入到文本插入点处。

2. 插入联机图片
插入联机图片顾名思义是指通过网络搜索插入需要的图片;相比于插入计算机中的图片,插入联机图片需要通过“必应”图像搜索,插入需要的图片。具体方法如下:❶选择【插入】/【插图】组,单击“联机图片”按钮;❷在“插入图片”界面“必应图像搜索”栏的文本框中输入要搜索的内容;❸单击右侧的“搜索”按钮;❹在打开的插入联机图片的窗口中选择需要的联机图片;❺单击“插入”按钮,插入联机图片。

3. 插入屏幕截图
屏幕截图主要是展示一种效果或者步骤,经常用于讲解、教育类文档的制作中。相对于其他两种插图方法,插入屏幕截图不需要收集和寻找图片,只需在计算机桌面上截取需要的窗口内容,Word 2016会自动实现截取图片的快速插入。具体方法为:选择【插入】/【插图】组,单击“屏幕截图”按钮,在打开的下拉列表中提供了两种屏幕截图方法。
•截取可用的视窗:单击“屏幕截图”按钮,在打开的下拉列表的“可用的视窗”栏下显示了当前打开的窗口,选择一个选项,可将窗口以图片形式插入。

•屏幕剪辑:单击“屏幕截图”按钮,在打开的下拉列表中选择“屏幕剪辑”选项,此时跳转到整个桌面显示区,将鼠标指针移至需要截屏区域的左上方,按住鼠标左键不放向右下角拖动,选择需要截屏的区域,然后释放鼠标,完成屏幕剪辑。

技巧秒杀
链接图片
图片较大会导致文档过大,在插入图片时可单击“插入图片”对话框中的“插入”下拉按钮,再在打开的下拉列表中选择“链接到文件”选项,通过链接到该图片减小文档大小,同时该图片可在文档中正常显示。
2.1.2 调整图片大小
插入的图片有时并不适合文档的需求,需要调整为适合的大小与文本进行搭配,呈现出合适的效果。在Word 2016中,调整图片大小可以通过鼠标拖动图片控制点来实现,或者在【图片工具】/【格式】/【大小】组中精确设置形状的高度和宽度。下面介绍具体内容。
1. 拖动图片
选择插入的图片,图片的四周会出现8个圆形控制点,将鼠标指针放置在圆形控制点上拖动可改变图片的大小。其中,拖动位于4个角的圆形控制点,图片可进行等比缩放;拖动四边中间的圆形控制点,将只改变图片的长或宽,会造成图片变形。

2. 在“大小”组中输入数值
选择插入的图片,将显示【图片工具 格式】/【大小】组,可通过在“宽度”或“高度”数值框中输入数值来改变图片的大小。只需在一个数值框中输入数值并按【Enter】键,图片即按输入的数值大小来显示。


操作解谜
解锁固定大小
在【图片工具 格式】/【大小】组中单击“对话框启动器”按钮,再在打开的“布局”对话框的“缩放”栏中撤销选中“锁定纵横比”复选框即可。
2.1.3 调整图片效果
调整图片效果是指改变图片的光亮、颜色和艺术效果等视觉上的显示效果。在一些特殊的文档中,为了达到需要的效果,就需要对图片进行调整。选择【图片工具 格式】/【调整】组,在其中可对图片的校正、背景、颜色和艺术效果等进行设置。
1. 删除图片背景
插入的图片中有些是有背景色的,当图片背景呈白色或透明色显示等情况出现时,背景色会影响到文档显示的整体效果,就需要删除图片背景。在Word 2016中提供了简单的删除背景的功能,方法有两种,一种是通过“背景消除”功能区删除背景,另一种是通过设置透明色,将背景颜色透明化。下面分别介绍这两种方法。
(1)背景消除
打开一个需要消除背景色图片的Word文档,选择该图片,在【图片工具 格式】/【调整】组中单击“删除背景”按钮,会出现一个“背景消除”选项卡及其功能区。

同时Word会自动选择图片中需要保留的区域,拖动区域四周的控制点可调整保留区域的大小。❶如果图片中某些部分需要保留或删除,可分别单击“标记要保留的区域”按钮或“标记要删除的区域”按钮;❷然后在图片区域中拖动鼠标选择相应区域;❸确定后单击“保留更改”按钮,完成背景的消除操作。

(2)设置透明色
❶选择【图片工具 格式】/【调整】组,单击“颜色”按钮;❷在打开的下拉列表中选择“设置透明色”选项,当鼠标指针变为 时,在图片中的背景区域单击,单击的背景颜色将变成透明。
时,在图片中的背景区域单击,单击的背景颜色将变成透明。

2. 添加艺术效果
艺术效果是为图片添加一些艺术的表现手法,达到美化图片的作用。❶选择【图片工具格式】/【调整】组,单击“艺术效果”按钮;❷在打开的下拉列表中选择需要的效果选项。Word 2016提供了“铅笔素描”“发光散射”等22种不同的艺术效果。选择下方的“艺术效果选项”选项,可在打开的窗格中自定义图片的艺术效果。

3. 调整图片颜色
❶选择【图片工具 格式】/【调整】组,单击“颜色”按钮;❷在打开的下拉列表中可对图片重新着色,改变图片背景和内容的显示效果,同时还可以调整图片的颜色饱和度、色调,使色彩纯度和色温达到需要的显示效果。

4. 校正图片
❶选择【图片工具 格式】/【调整】组,单击“校正”按钮;❷在打开的下拉列表中可使用“锐化/柔化”调整图片清晰度,使用“亮度/对比度”调整图片的明亮程度。Word 2016提供了5种锐化/柔化方案和25种亮度/对比度方案,可满足大多数图片的一般调整需求。

2.1.4 裁剪图片
裁剪图片是图片编辑中常用的操作之一,如果只需要显示插入图片的部分图像,可对其进行裁剪。常见的裁剪方法除了手动裁剪外,还可以通过设置裁剪形状和设置裁剪纵横比进行裁剪,这3种裁剪图片的方法可结合使用。下面介绍具体内容。
1. 手动裁剪图片
选择【图片工具 格式】/【大小】组,单击“裁剪”按钮,此时图片四周将出现8个控制点,使用鼠标拖动控制点,控制点以内的图片呈彩色、高亮显示,即该部分图片为被保留的部分,其余呈灰度显示的图片部分则为被裁剪的部分。

2. 设置裁剪形状
默认使用裁剪功能裁剪后的图片都是常规的矩形图片,在一些特殊的文档中,如果希望图片的显示效果更加多样化,更加灵活,则可以结合形状裁剪出更加丰富的图片效果。方法为:选择需要裁剪的图片,在【图片工具 格式】/【大小】组中单击“裁剪”的下拉按钮,在打开的下拉列表中选择“裁剪为形状”选项,再在打开的子列表中选择需要的形状,自动将该图片裁剪为所选的形状效果。

3. 设置裁剪纵横比
不管是手动裁剪还是裁剪为形状,执行相应命令时都有一个固定的裁剪比例。如果固定的比例大小不能满足需求,可以进行二次设置。❶单击“裁剪”的下拉按钮;❷在打开的下拉列表中选择“纵横比”选项;❸再在打开的子列表中选择需要的比例大小。

2.1.5 设置图片样式
设置图片样式是指通过修改图片的形状、增加边框、添加阴影和柔化边缘等效果,让图片更加美观。在Word 2016中为用户提供了28种预设图片的样式,用户也可以根据需要对图片样式进行自定义设置。下面介绍具体内容。
1. 认识“图片样式”组
图片样式主要是在【图片工具 格式】/【图片样式】组中进行设置,在组中既可以通过预设样式下拉列表快速设置样式,也可以通过“图片边框”“图片效果”自定义图片样式,而“图片版式”则是把图片应用到SmartArt图形中。

2. 预设图片样式
Word 2016提供了28种预设样式,选择图片后在【图片样式】组单击“其他”按钮,在打开的下拉列表中选择所需的样式,即可快速添加图片效果。

3. 设置图片边框
设置图片边框就是为图片进行描边的过程,在图片边框下拉列表中,可以对边框的颜色、粗细和虚实线进行设置。具体操作方法为:选择【图片工具 格式】/【图片样式】组,单击“图片边框”按钮,在打开的下拉列表的“主题颜色”栏中设置边框颜色,选择“粗细”选项可设置轮廓大小,选择“虚线”选项可设置轮廓的虚线样式,完成图片边框的设置。

4. 设置图片效果
设置图片效果主要是添加阴影、映像和二维旋转等立体效果,产生一种视觉冲击力,从而起到美化对象的作用,一般用于宣传性强的文档。具体操作方法为:选择【图片工具 格式】/【图片样式】组,单击“图片效果”按钮,在打开的下拉列表中可设置Word预设好的图片效果,或分别选择“阴影”“映像”“发光”“柔化边缘”“棱台”“三维旋转”选项,分别在它们的子列表中选择需要的图片效果。
