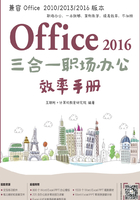
2.2 插入与编辑形状
Word 2016提供了很多设置好的形状,如线条、箭头总汇和标注等,同时也可以新建绘图画布自定义图形,使用这些形状可以表示出彼此之间的关系,注释或突出文本内容,并起到装饰的作用。编辑形状则包括调整形状、设置形状样式和在形状中添加文字等。本节将详细介绍形状的绘制和编辑的操作方法。
2.2.1 插入形状
Word 2016提供了多种类型的形状,运用到文档中可以起到美化和标注等作用。
1. 插入自带形状
插入形状是为了丰富、分类文档或标注文档内容等,Word 2016提供了众多自带的形状选项,包括线条、箭头和标注等,选择【插入】/【插图】组,单击“形状”按钮,在打开的下拉列表中选择需要的形状样式,然后在文档中拖动鼠标至需要的大小后释放鼠标,完成形状的插入。如果在绘制圆、矩形、直线等形状时,拖动鼠标且同时按住【Shift】键,可绘制出正方形、圆形、水平或垂直线等以等比例显示的形状。

2. 新建绘图画布
绘图画布是文档中的一个特殊区域,用户可以在其中绘制多个图形,其意义相当于一个“图形容器”。因为形状包含在绘图画布内,画布中所有对象就有了一个绝对的位置,这样它们可作为一个整体进行移动和调整大小,还能避免文本中断或分页时出现的图形异常。选择【插入】/【插图】组,单击“形状”按钮,在打开的下拉列表中选择“新建绘图画布”选项,Word会自动在插入点新建一个画布,再在画布中插入形状,通过对形状的编辑组合,形成一个新的形状,这样就完成了自定义形状。

技巧秒杀
从形状中心点定位插入形状
绘制形状时,默认鼠标单击的地方是形状左上角的开始位置。如果在拖动鼠标绘制形状的同时按住【Ctrl】键,鼠标单击的地方则是形状的中心点。虽然绘制的方法相同,但定位的参考点则不同。
2.2.2 更改形状——更改游乐园宣传单中的形状

更改形状
插入形状后,结合文档内容会发现形状可能不是很适合,这时就需要更改形状。更改形状的常用方法是删除形状并重新插入一个新的形状。但有时需要更改许多图形,这样操作显得很麻烦,此时可以使用更改形状命令来完成形状的更改。下面将在“游乐园宣传单”文档中更改形状,操作步骤如下。
素材:素材\第2章\游乐园宣传单.docx
效果:效果\第2章\游乐园宣传单.docx
STEP 1 打开文档选择形状
打开“游乐园宣传单.docx”文档,选择“矩形”形状。

STEP 2 选择形状
❶选择【绘图工具 格式】/【插入形状】组,单击“编辑形状”按钮;❷在打开的下拉列表中选择“更改形状”选项;❸选择要更改的形状,这里选择“对话气泡:椭圆形”选项。

STEP 3 完成更改形状
返回工作界面,完成形状的更改,使用相同方法,将其余形状更改为相同的形状。

技巧秒杀
编辑形状顶点
当插入的形状不合适,且Word中没有需要的预设形状时,就可以在【绘图工具格式】/【插入形状】组中单击“编辑形状”按钮,在打开的下拉列表中选择“编辑顶点”选项,实现形状的更改。

2.2.3 设置形状样式——设置游乐园宣传单中形状的样式

设置形状样式
若插入的形状不能很好地与文档中的文字或图片等对象搭配,可对形状样式进行设置。在Word 2016中有一些预置的样式,也可以对形状的颜色、轮廓和艺术效果进行自定义设置。下面介绍为“游乐园宣传单1.docx”文档的形状设置形状样式的方法,操作步骤如下。
素材:素材\第2章\游乐园宣传单1.docx
效果:效果\第2章\游乐园宣传单1.docx
STEP 1 设置预设样式
选择任意一个形状,选择【绘图工具 格式】/【形状样式】组,单击“其他”按钮,在打开的下拉列表的“主题样式”栏中选择“强烈效果-橙色,强调颜色2”选项。

STEP 2 设置形状轮廓
❶在【形状样式】组中单击“形状轮廓”的下拉按钮;❷在打开的下拉列表中分别设置边框颜色为“蓝色,个性色5,淡色40%”,粗细为“2.25磅”,虚线为“短划线”。
操作解谜
形状填充和形状轮廓的区别
形状填充是利用颜色、图片、渐变和纹理来填充形状的内部;形状轮廓是指设置形状的边框颜色、线条样式和线条粗细。

STEP 3 设置形状效果
❶在【形状样式】组中单击“形状效果”按钮;❷在打开的下拉列表中选择“阴影”选项,再在打开的子列表的“外部”栏中选择“偏移:中”选项,其余属性保持不变。

STEP 4 完成形状样式的设置
返回工作界面,完成形状样式的设置,然后使用相同的方法,为其余形状设置相同的形状样式。

技巧秒杀
颜色的选择
在【绘图工具 格式】/【形状样式】组中单击“形状填充”按钮设置填充色时,因为没有预览效果图,可以多尝试几种颜色,然后返回文档,查看形状效果。如果不满意,可重新设置,直到获得好的搭配色。形状填充除了填充单种颜色,还可填充渐变色,同时也可以填充图片和纹理。
2.2.4 添加形状文字——完善游乐园宣传单

添加形状文字
在Word 2016中,可以为一些形状添加文字,常用于标注性或框形形状中,起到注释或分类的作用。下面介绍在“游乐园宣传单2.docx”文档中添加标注的方法,操作步骤如下。
素材:素材\第2章\游乐园宣传单2.docx
效果:效果\第2章\游乐园宣传单2.docx
STEP 1 添加文字
❶选择宣传单中最左边的形状,单击鼠标右键;❷在打开的快捷菜单中选择“添加文字”。

STEP 2 输入文字
❶在形状中输入“水上花园”文本内容;❷拖动鼠标选择文本内容,在打开的浮动工具栏中设置文本为“微软雅黑、小四、加粗、下画线”;❸按【Shift】键等比放大形状,使文字置于一排。

STEP 3 添加文字
使用相同的方法为其他形状分别添加“神秘古堡”“缤纷马戏”“云霄飞车”“卡通乐园”“古代遗迹”文本内容,完成形状文字内容的添加,效果如下页图所示。

技巧秒杀
移动形状
在移动形状等对象时,需要设置对象的环绕文字(后文将详细讲解),在Word 2016中,插入的图片属于嵌入型,无法自由移动,而插入的形状为浮于文字上方,可自由移动。移动形状等对象时文档页边将显示绿色参考线,这将帮助用户很好地进行对齐形状。另外,通过按【Shift】键能够平行或垂直移动形状。