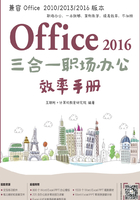
2.3 插入与编辑艺术字
艺术字是经过填充颜色、轮廓和艺术效果等特殊处理的文字,合理运用适合文档的艺术字可以产生不同的效果,结合对艺术字字符和样式的编辑,使文本更加美观。通过应用艺术字样式和编辑艺术字,还可以呈现出更多特殊的效果。本节将主要介绍插入艺术字和编辑艺术字样式的方法。
2.3.1 插入艺术字——在贺卡中插入艺术字

插入艺术字
Word文档中除了普通的文本,还可以插入艺术字文本效果,使用艺术字效果与其他对象合理搭配,并对艺术字进行简单的字体、字号等编辑,可以达到美化文档的作用。下面介绍在“贺卡.docx”文档插入艺术字的方法,操作步骤如下。
素材:素材\第2章\贺卡.docx
效果:效果\第2章\贺卡.docx
STEP 1 选择艺术字样式
❶打开“贺卡.docx”文档,使用鼠标单击页面左上角定位光标;❷选择【插入】/【文本】组,单击“艺术字”按钮;❸在打开的下拉列表中选择“填充:红色,主题色2;边框:红色,主题色2”选项。

STEP 2 完成插入艺术字
在工作界面插入点位置处出现所选艺术效果的“请在此放置您的文字”文本,则完成艺术字的插入。

STEP 3 移动艺术字
将鼠标指针移动到艺术字文本框上,当鼠标指针变为 形状时,单击鼠标拖动文本框到如下图所示的位置。
形状时,单击鼠标拖动文本框到如下图所示的位置。

STEP 4 输入艺术字
选择文本框中的艺术字,按【Delete】键进行删除,然后在文本框中重新输入“节日”文本内容。
操作解谜
艺术字和文本框
插入艺术字可以看作是插入设置了艺术字风格的文本框,而通过设置,文本框也可以达到艺术字效果。

STEP 5 设置艺术字字体和大小
选择“节日”文本,在【开始】/【字体】组中设置字体格式为“幼圆、80”。

技巧秒杀
输入数值设置字号大小
编辑艺术字字符的方法与编辑文本相同,都是在【开始】/【字体】组设置;在“字号”下拉列表框中设置字号,最大的字号选项为“72”,要设置更大的字号可直接输入字号数值;另外,在“字体”下拉列表框中可输入字体的名称以便快速应用相应的字体格式。
2.3.2 设置艺术字样式——设置贺卡艺术字的样式

设置艺术字样式
设置艺术字样式是指设置艺术字的文字内容,除了Word提供的预设样式,用户可自定义调整艺术字的填充颜色、轮廓颜色以及文本效果等。设置艺术字样式可在【艺术字样式】组中实现,下面介绍在“贺卡1.docx”文档中设置艺术字样式的方法,操作步骤如下。
素材:素材\第2章\贺卡1.docx
效果:效果\第2章\贺卡1.docx
STEP 1 设置艺术字文本填充颜色
❶打开“贺卡1.docx”文档,选择艺术字文本框;❷选择【绘图工具 格式】/【艺术字样式】组,单击“文本填充”下拉按钮;❸在打开的下拉列表中选择“红色,个性色2,淡色40%”选项。

STEP 2 设置艺术字文本轮廓
❶选择艺术字,在【绘图工具 格式】/【艺术字样式】组中单击“文本轮廓”下拉按钮;❷在打开的下拉列表中选择“橙色,个性色6,淡色60%”选项。
操作解谜
应用快速样式
快速样式在【绘图工具 格式】/【艺术字样式】组中设置,和插入艺术字时打开的列表一致,主要用于更改样式。

STEP 3 设置艺术字文本的阴影效果
❶选择【绘图工具 格式】/【艺术字样式】组,单击“文字效果”按钮;❷在打开的下拉列表中选择“阴影”选项,再在打开的子列表的“透视”栏中选择“透视:左上”选项,设置阴影效果如下图所示。

STEP 4 设置艺术字文本的映像效果
❶单击“文字效果”按钮,在打开的下拉列表中选择“映像”选项;❷在打开的子列表的“映像变体”栏中选择“紧密映像:4磅 偏移量”选项。

STEP 5 设置艺术字文本棱台效果
❶单击“文字效果”按钮,在打开的下拉列表中选择“棱台”选项;❷在打开的子列表的“棱台”栏中选择“柔圆”选项。

STEP 6 设置艺术字文本三维旋转效果
❶单击“文字效果”按钮,在打开的下拉列表中选择“三维旋转”选项;❷在打开的子列表的“透视”栏中选择“透视:极右极大”选项。

STEP 7 复制艺术字文本框修改文本内容
❶选择艺术字文本框,按【Ctrl+C】组合键复制文本框,按【Ctrl+V】组合键粘贴文本框,调整艺术字到合适位置;❷删除新文本框中的艺术字,并在其中输入“快乐!”文本内容。

STEP 8 完成效果设置
返回Word文档编辑区,查看完成后的效果。
