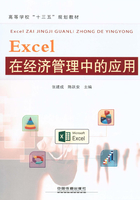
任务一 建立月度收支明细表
1.建立月收支列表结构
月收支列表结构如图1.1所示,共有34列,采用窗口冻结方法可以显示所要看到的内容。关于始终能看到工作表的某些信息的操作方法见附录A知识与操作技巧94。

图1.1 月收支列表结构
列表设计如下:
(1)输入工作表名。双击工作表标签,更名为“1”。
(2)合并单元格。选择A1:B1单元格区域后,在“开始”选项卡“对齐方式”组中单击“合并后居中”按钮 ,再分别对A2:B2、A3:B3、A4:A7、A8:A20、A21:B21单元格区域完成合并单元格。快速的方法是:在第一次执行过合并操作后,选择需要合并的单元格区域,按<F4>键或<Ctrl+Y>组合键即可。用户也可利用格式刷、复制单元格、填充等方法。关于复制单元格格式的方法见附录A知识与操作技巧199。
,再分别对A2:B2、A3:B3、A4:A7、A8:A20、A21:B21单元格区域完成合并单元格。快速的方法是:在第一次执行过合并操作后,选择需要合并的单元格区域,按<F4>键或<Ctrl+Y>组合键即可。用户也可利用格式刷、复制单元格、填充等方法。关于复制单元格格式的方法见附录A知识与操作技巧199。
(3)输入项目名称。在A1单元格中输入:“月收支明细表”;在A3单元格中输入“原有结余”,在B4~B20单元格中根据需要输入相关项目名称及“收入合计”“支出合计”“现金余额”。
(4)在A4和A8单元格中分别输入“收入明细”“支出明细”,按<Ctrl+1>组合键,弹出“设置单元格格式”对话框,选择“对齐”选项卡,对A4和A8单元格分别单击“方向”框中竖排的文本,其他“水平对齐”“垂直对齐”“缩进”等设置分别如图1.2(a)和图1.2(b)所示。

图1.2 设置单元格文字竖放
(5)设置列宽。选择A列后右击,在弹出的快捷菜单中选择“列宽”命令,设置为“3”;或者左右拉动列分隔线(光标变成十字形状双向箭头时)。
(6)绘制斜线表头。对A2单元格设置左对齐。在“开始”选项卡中单击“文本左对齐”按钮 ,按<Ctrl+1>组合键,弹出“设置单元格格式”对话框,在“边框”选项卡中分别单击斜线按钮
,按<Ctrl+1>组合键,弹出“设置单元格格式”对话框,在“边框”选项卡中分别单击斜线按钮 和“确定”按钮。在编辑栏中输入若干空格,再输入“日期”,使“日期”右对齐,然后按<Alt+Enter>组合键换行,再输入“项目”,调整到合适位置。关于绘制斜线表头制作的方法见附录A知识与操作技巧15。
和“确定”按钮。在编辑栏中输入若干空格,再输入“日期”,使“日期”右对齐,然后按<Alt+Enter>组合键换行,再输入“项目”,调整到合适位置。关于绘制斜线表头制作的方法见附录A知识与操作技巧15。
(7)自动填充日期数。在C2单元格中输入“1”,在D2单元格中输入“2”,然后选择C2:D2单元格区域,移动指针至该区域右下角的填充柄(变成黑色的实心十字形状时),按住鼠标左键向右拖动,直到AG2单元格处放手,此时数值变为“31”。关于手动智能填充的方法见附录A知识与操作技巧133。
(8)插入记事本符号。在A21单元格中输入文字“记事本”后,选择“插入”选项卡“符号”组中的 命令(2003版:选择“插入”菜单中的“符号”命令),弹出“符号”对话框,在字体下拉列表中选择Wingdings中的
命令(2003版:选择“插入”菜单中的“符号”命令),弹出“符号”对话框,在字体下拉列表中选择Wingdings中的 ,单击“插入”按钮。
,单击“插入”按钮。
(9)设置自动换行。选择C21:AH21单元格区域,单击“开始”选项卡“对齐方式”组中的“自动换行”按钮 。关于为单元格内文字换行的方法见附录A知识与操作技巧3。
。关于为单元格内文字换行的方法见附录A知识与操作技巧3。
(10)设置适当的字号。选择C3:AH21单元格区域,设为10号字。
(11)美化列表。选择整张数据表(A2:AH21单元格区域)后右击,在弹出的快捷菜单中选择“设置单元格格式”命令,选择“填充”(2003版为“图案”)选项卡,设置图案及背景效果;选择“边框”选项卡,分别设置内、外边框效果。关于快速设置单元格边框的方法见附录A知识与操作技巧14。
2.建立月收支计算公式
月收支计算公式如图1.3所示。

图1.3 月收支计算公式
(1)1月份第1天的原有结余从上一年度“12月份现金余额”数据中取得,或手工输入。
(2)每日的原有结余从上一天“现金余额”数据中取得,例如:D3=C20,并将此公式向右填充至AG3。
(3)每天的收入合计等于当天“金额”数据中对应的收入明细项目之和,例如:C7=SUM(C4:C6),并向右填充至AG7。
(4)每天的支出合计等于当天“金额”数据中对应的支出明细项目之和,例如:C18=SUM(C8:C17),并向右填充至AG18。
(5)每天的现金余额等于当天“金额”数据中“原有结余+收入合计-支出合计-信用卡(储蓄)”,例如:C20=C3+C7-C18-C19,并向右填充至AG20。如果D3:D20单元格区域中已有公式,也可以选择D3:D20单元格区域,拉动区域右下角的填充柄,向右填充至AG列,关于向大范围填充公式的方法见附录A知识与操作技巧132。
(6)本月小计。除原有结余为本月第1天的“原有结余”,现金余额为本月最后1天的“现金余额”(即AH3=C3、AH20=AG20)外,其他项目均使用SUM函数对每日进行求和。关于SUM函数的用法见附录C函数应用,关于快速求矩形区域行列总和的方法见附录A知识与操作技巧69。可以查看公式,关于在公式和数值两者间切换的方法见附录A知识与操作技巧71。
(7)用颜色突显公式单元格。为提醒设计者保护公式,可设置特殊颜色。全选工作表(单击工作表行列标题左上角的全选按钮),定位“公式”,单击“确定”按钮,即可定位各公式所在单元格,以便设置颜色,设置如图1.4所示。关于按条件定位选择的方法见附录A知识与操作技巧193。

图1.4 快速定位公式单元格区域设置底纹
(8)模拟运行。输入测试数据,观察计算结果。按<Ctrl+`>组合键,可在工作表中切换显示单元格值和公式。
3.生成其他各月明细表
(1)复制工作表。将已制作的“1”表复制,并更改工作表名为“2”,选择N个工作表则一次可复制N个表。也可以先插入11张工作表(按住<Shift>键,再按11次<F11>键),并分别重命名(各月的数字),然后利用“1”表向其他工作表进行工作组填充。
关于插入、删除、重命名、移动工作表的方法见附录A知识与操作技巧49~51。
关于在多个工作表中同时输入相同数据的方法见附录A知识与操作技巧138。
(2)编辑其他各月收支明细表。分别将每月第1天对应的“原有结余”公式修改为上个月的“现金余额”。例如,在“2”工作表的C3单元格中,输入“=”后,选择“1”工作表中的AH20单元格,按<Enter>键,即完成公式输入,“2”表中的C3='1'!AG20。(其中的“'1'!”是引用的工作表名)。
如果是将“2”表中的所有内容填充到“3”表~“12”表,则只需分别修改各表中的C3单元格中的引用工作表的表名为上月的对应表名。
(3)测试:读者在“1”表C3单元格中输入原有余额,查看“12”表的最后现金余额是否吻合。当在任意表中增加项目金额后,“12”表最后的现金余额也发生相应变化。
(4)隐藏网格线。在“视图”选项卡“显示”组中自带有显示或隐藏网格线的切换按钮(2003版:可选择“工具”菜单中的“选项”命令,弹出“选项”对话框,选择“视图”选项卡,取消选择“窗口选项”选项组中的“网格线”复选框)。关于不显示网格线的方法见附录A知识与操作技巧208。
(5)不显示“0”。打开“选项”对话框,取消选择“零值”复选框,完成对“1”表~“12”表的同步操作,单击其他工作表,退出对工作组的操作。关于不显示“0”的方法见附录A知识与操作技巧202。