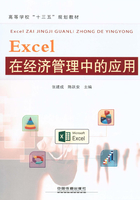
任务二 制作年度收支汇总表
1.制作全年收支汇总报表
(1)年度收支汇总表可利用月收支明细表复制而来,再删除第21行(“记事本”标题所在行),清除所有公式,保留12列,并将“日期”改为“月份”,如图1.5所示。关于编辑单元格内容的方法见附录A知识与操作技巧1。

图1.5 年度收支汇总表列表结构
(2)引用各月汇总数据。在“年度收支汇总表”C3单元格中输入“=”,再选取“1”表中的AH3,即C3='1'!AH3(其中的“'1'!”是引用的工作表名),确定后向下填充至C20单元格。用同样的方法完成其他各月。这种方法与“粘贴链接”的效果一致,即选择“1”表中的AH3:AH20单元格区域,执行复制操作后,再对“年度收支汇总表”的C3单元格右击,在弹出的快捷菜单中选择“选择性粘贴”命令,在对话框中分别单击“粘贴链接”和“确定”按钮。
关于使复制粘贴的信息能随数据源自动更新的方法见附录A知识与操作技巧200。也可以在1月份引用公式建立好的基础上,运用填充公式、替换表名的方式快速完成。
如图1.6所示,选择C3:N20单元格区域,按<Ctrl+R>组合键,即完成公式的向右填充,再查找和替换其中的表名。关于快速查找和替换的方法见附录A知识与操作技巧23。为保持向右填充时列号不发生相对变化,在公式填充前,应将C3单元格公式中的AH3改为“$AH3”(列绝对、行相对的引用方式),这样向下填充时行号保持相对,向右填充时列号不变(在公式中选择AH,连续按<F4>键可在四种引用方式之间循环切换)。关于引用的类别及快速切换引用的方法见附录A知识与操作技巧68。

图1.6 填充公式及替换表格
(3)设置格式等。选择C3:N20单元格区域,设置字号为8、千位分隔符、不显示“0”和网格线。
2.建立汇总表与月表联系
通过超链接建立各月表与汇总表之间的联系,可以方便地在各表之间查看数据。关于设置、编辑、取消超链接的方法见附录A知识与操作技巧28~30。
(1)建立各月表与汇总表的联系。将各月明细表标题指向“年度汇总”表。例如,选择“1”表A1单元格,按<Ctrl+K>组合键,弹出“插入超链接”对话框,选择链接到“本文档中的位置”,在下拉列表中选择“年度收支汇总表”,单击“确定”按钮,如图1.7所示。由于各月表链接的目标均为“年度收支汇总表”,因此可以用填充工作组的方法完成其他表的设置。

图1.7 建立“1”表与“年度收支汇总表”联系
(2)建立汇总表与各月表的联系。将“年度收支汇总表”中的各月标志分别指向相应月明细表。例如,选择“年度收支汇总表”中的C2单元格后右击,在弹出的快捷菜单中选择“超链接”命令,或按<Ctrl+K>组合键,弹出“插入超链接”对话框,选择“本文档中的位置”,在“或在此文档中选择一个位置”列表框中选择“1”工作表,单击“确定”按钮,如图1.8所示。用同样的方法分别完成年度汇总表中的各月份与相应月表的超链接。由于链接的目标不同,因此必须逐一设置。

图1.8 建立汇总表与月表的联系
(3)格式设置。单击有超链接的单元格时,将自动打开目标,要对这些单元格进行格式设置,可利用箭头键选择要编辑的第一个单元格,按<Shift>键,移动箭头键选择要编辑的最后一个单元格(或者在名称框中输入有关区域的地址)。关于选择已设置超链接的单元格或对象的方法见附录A知识与操作技巧194。
3.设置标题栏让年份可选
(1)将标题分解为两部分:其右端选择G1:N1单元格区域,合并单元格,并设置向左对齐,输入“年度收支汇总表”;其左端合并E1、F1两个单元格(用于选择输入年份),并设置向右对齐。选择标题行设置适当字体、字号和颜色等格式。
(2)输入年份序列。在工作表空白处如B22、B23单元格,分别输入年份数字,如“2016”“2017”,选择B22、B23单元格,拉动填充柄向下拖动,填充至适当位置时松手。
(3)设置年份下拉选择。选中E1单元格,选择“数据”选项卡“数据工具”组中的“数据验证”命令。在弹出的对话框中选择“序列”,并在“来源”中选择预置的年份区域(B22:B62单元格区域),默认选择“忽略空值”和“提供下拉箭头”复选框,单击“确定”按钮。以后用户可在E1单元格提供的下拉列表中选择年份,如图1.9所示。(注意序列内容一旦清除,则下拉列表中将无序列可选,故建议将序列所在的B22:B62行隐藏)。关于快速隐藏和取消隐藏行、列的方法见附录A知识与操作技巧205~207。

图1.9 建立年份输入可选的下拉列表
4.制作项目年度统计图表
制作收支统计图表可以直观地显示各项目经费使用情况,并通过文字提示显示各类项目占收支比例及理财信息。
(1)建立项目年度统计表。在“年度收支汇总表”中P:R列建立收支汇总统计表,如图1.10所示。其中标题行P1:R1单元格区域合并居中,并输入公式为:=E1&"年度收支统计表",使用时只要在A1单元格中选择当年的年份,如“2016”,则统计表的标题自动显示“2016年度收支统计表”。P2:R2单元格区域为收入部分的列表标题,P7:R7单元格区域为支出部分的列表标题,P3:P6、P8:P20单元格区域分别引用B4:B7、B8:B20单元格区域的项目名称。
(2)计算各项目汇总金额。对照图1.10可知:工资项的总和Q3=SUM(C4:N4),将Q3单元格中的公式向下填充至Q6单元格,可分别获得其他各对应收入项目的合计。同样,餐饮项的总和Q8=SUM(C8:N8),将Q8单元格中的公式向下填充至Q19单元格,可分别获得其他各对应支出项目的合计。最后一项现金余额则引用12月份的现金余额,即Q20=N20。
(3)添加大写人民币。在“收入合计”与“支出合计”右边的单元格R6和R18中分别输入:R6=Q6、R18=Q18,将R6和R18单元格分别设置为“中文大写数字”。关于将数值转换为中文大写数字的方法见附录A知识与操作技巧9。
(4)计算各收(支)项目占总收(支)的百分比。由图1.10可知,计算工资收入占总收入比例的公式为R3=Q3/Q6,其他项目所占的比例分别为R4=Q4/Q6、R5=Q5/Q6,若采取将R3单元格中的公式向下填充的方法,则应将R3单元格中的公式修改为R3=Q3/Q$6(以确保向下复制时Q6的行号不变)。在分母Q6为零时,以上公式会出现报错信息。为此,可将公式改为:R3=IF(Q$6=0,"",Q3/Q$6)。关于不显示公式错误信息的方法见附录A知识与操作技巧203。

图1.10 收支统计表结构
用同样的方法计算餐饮占总支出的比例为:R8=Q8/Q18,若采取将R8单元格中的公式向下填充,则应将R8单元格中的公式修改为R8=Q8/Q$18。为避免分母Q18单元格为零值时公式显示报错信息,可将R8单元格中的公式修改为:=IF(Q$18=0,"",Q8/Q$18)。以上公式查看如图1.11所示。
(5)设置百分比格式。按住<Ctrl>键,分别选择R3:R6、R8:R18单元格区域,单击“开始”选项卡“数字”组中的 、
、 按钮,设置格式为百分比,保留1位小数。也可在“设置单元格格式”对话框中设置。
按钮,设置格式为百分比,保留1位小数。也可在“设置单元格格式”对话框中设置。
(6)制作收(支)统计图。按住<Ctrl>键,分别选取P2:P5,R2:R5单元格区域(汇总表中的收入部分的列表),单击“插入”选项卡“图表”组右下角的“对话框启动器”按钮,弹出“插入图表”对话框,在对话框中选择想要的图表类型,制作收入比例图;若对某对象不满意,可右击该对象,在弹出的快捷菜单中选择相应的命令进行细节设置。用同样的方法,分别选取P7:P17,R7:R17单元格区域(汇总表中的支出部分的列表)制作支出比例图。关于图表美化编辑的方法见附录A知识与操作技巧177~180。

图1.11 收支统计表中的公式
5.根据理财状况设置不同评价
(1)理财状况判断条件及评价语句如表1.1所示。
表1.1 理财状况评价表

注:AND函数的功能是判断多个条件同时满足。
关于函数AND、IF的用法见附录C函数应用。
(2)快速输入函数并打开“函数参数”对话框。在R19单元格中先输入:=if,然后分别双击该函数名及公式栏中的“插入函数”按钮 ,如图1.12所示。
,如图1.12所示。

图1.12 快速输入函数并打开“函数参数”对话框
(3)在弹出的函数参数对话框中进行以下设置:
在第一个输入框中输入条件描述1:AND(Q6=0,Q18=0);
在第二个输入框中输入提示1:""(英文状态下的双引号);
单击第三个输入框,在左上角的函数列表中选择“IF”,如图1.13所示。

图1.13 第一级的公式输入
(4)在弹出的第二层嵌套对话框中进行以下设置:
在第一个输入框中输入条件描述2:Q6>1.2*Q18;
在第二个输入框中输入提示2:理财有方!;
单击第三个输入框,在左上角的函数列表中选择“IF”,如图1.14所示。
(5)在弹出的第三层嵌套对话框中进行以下设置:
在第一个输入框中输入条件描述3:Q6<Q18;
在第二个输入框中输入提示3:要学会理财哟!;
在第三个输入框中输入提示4:节约光荣!,如图1.15所示。

图1.14 第二级的公式输入

图1.15 第三级的公式输入
(6)单击“确定”按钮,完成R19单元格中的公式输入,具体如下:
=IF(AND(Q6=0,Q18=0),"",IF(Q6>12*Q18,"理财有方!",IF(Q6<Q18,"要学会理财哟!","节约光荣!")))
6.根据理财状况设置不同格式
(1)打开“条件格式规则管理器”对话框,单击“新建规则”按钮,弹出“新建格式规则”对话框,选择“使用公式确定要设置格式的单元格”选项,在编辑规则说明文本框中输入公式“=Q6>1.2*Q18”,单击“格式”按钮,设置红底白字粗体加图案底纹;如图1.16(a)和图1.16(b)所示。
(2)单击“确定”按钮,返回到“条件格式规则管理器”对话框中,再次新建规则,选择“公式”,输入公式“=Q6<Q18”,单击“格式”按钮,设置蓝底白字粗体格式。单击“确定”按钮,如图1.16(c)和图1.16(d)所示。
(3)图1.17为对符合鼓励条件的格式设置(绿底白字粗体)。单击“确定”按钮,完成以上三种条件格式的设置。对于不符合上述条件的其他情形可直接在“设置单元格格式”对话框中进行设置,用户可再次进入“条件格式规则管理器”进行编辑或删除。

图1.16 符合表扬或批评条件的格式设置

图1.17 多种条件格式的设置
7.设置打印局部指定区域
例如,只打印项目统计图表,可进行以下设置:
(1)单击“页面布局”选项卡“页面设置”组右下角的“对话框启动器”按钮,弹出“页面设置”对话框。
(2)在“页面”选项卡中选择方向为“横向”;在“页边距”选项卡中设置“上、下、左、右”边距各为1.5,设置“水平”和“垂直”居中方式;在“工作表”选项卡的“打印区域”文本框内,选择欲打印的区域,本例为P1:X20单元格区域,单击“打印预览”按钮,如图1.18所示。

图1.18 打印设置