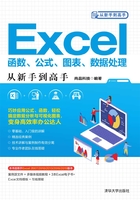
1.1 快速熟悉Excel界面环境
在Excel 2007及其更高版本中,微软使用功能区和快速访问工具栏代替了Excel早期版本中的菜单栏和工具栏,这种改变让用户可以更快地找到所需的命令,而不必在层叠的多级菜单中逐一查找。本节将介绍Excel界面的组织结构以及自定义界面环境的方法。
1.1.1 Excel界面结构
默认情况下,任何一个Excel窗口都包括如图1-1所示的几个部分。

图1-1 Excel界面结构
图1-1中各个部分的说明如下:
- 标题栏:位于Excel窗口的顶部,用于显示在窗口中打开的Excel文件的名称,以及Excel程序的名称。
- 快速访问工具栏:位于标题栏的左侧,以按钮的形式显示一些常用的命令。用户可以将常用命令添加到快速访问工具栏,或删除不需要的命令。
- 窗口控制按钮:位于标题栏的右侧,用于调整窗口的状态,包括“最小化”“最大化/还原”“关闭”3个按钮。“最大化”和“还原”的按钮位于同一个位置,但是不会同时出现。
- 功能区:位于标题栏的下方,且横跨Excel窗口的矩形区域。功能区由选项卡、组和命令3个部分组成,如图1-2所示。每个选项卡的顶部有一个用于标识选项卡类别的文字标签,如“开始”选项卡,单击标签将会切换到相应的选项卡。每个选项卡中的命令按功能类别划分为不同的组。如“开始”选项卡中的“剪贴板”组和“字体”组。组中的命令是用户可以执行的具体操作。
- “文件”按钮:如果用户没有改变选项卡的默认位置,那么“文件”按钮位于“开始”选项卡的左侧。在单击“文件”按钮进入的界面中,包括与文档操作相关的命令。如果要对Excel程序本身的功能特性进行设置,则需要单击“文件”按钮,然后单击“选项”命令。
- 名称框:当前选中的单元格的地址会显示在名称框中。也可以通过在名称框中输入单元格地址或已定义名称,来快速选择相应的单元格。
- 编辑栏:可以在编辑栏中输入和修改公式,也可以复制整个公式或其中的某一部分。编辑栏中显示的是单元格中的内容本身,而不具有任何设置的格式。
- 内容编辑区:位于功能区的下方,如图1-3所示。内容编辑区以横、列交错的表格形式显示,可以在其中输入数据和公式,也可以插入图片、图形和图表。

图1-2 功能区由选项卡、组和命令组成

图1-3 内容编辑区
- 滚动条:调整Excel窗口中当前显示的内容。当无法在窗口的横向范围内显示所有内容时,窗口下方会自动显示水平滚动条,拖动滚动条上的滑块可以显示水平方向上位于窗口外的内容;当无法在窗口的纵向范围内显示所有内容时,窗口右侧会自动显示垂直滚动条,拖动滚动条上的滑块可以显示垂直方向上位于窗口外的内容。
- 状态栏:位于Excel窗口的底部,如图1-4所示。在状态栏中显示当前Excel工作簿的相关信息,如当前选区中的所有数值总和与平均值。右击状态栏中的空白处,在弹出的快捷菜单中可以选择要在状态栏中显示的信息类型。状态栏的右侧提供了用于调整窗口显示比例的控件,显示比例控件的左侧是视图按钮,单击这些按钮,可以快速在不同视图之间切换。

图1-4 状态栏
1.1.2 上下文选项卡
除了固定显示在功能区中的“开始”“插入”“公式”等选项卡之外,在进行一些操作时,还会在功能区中临时显示一个或多个选项卡。
例如,当选中工作表中的图表时,功能区中会显示名为“图表工具”|“设计”和“图表工具”|“格式”两个选项卡,其中包含的命令专门用于图表的设置,如图1-5所示。一旦取消图表的选中状态,这两个选项卡就会自动隐藏,因此将这类选项卡称为“上下文选项卡”。

图1-5 “图表工具”|“设计”和“图表工具”|“格式”都是上下文选项卡
1.1.3 对话框启动器
在选项卡中的某些组的右下角,会显示一个 形状的按钮,将其称为“对话框启动器”。单击该按钮将打开一个对话框,其中的选项对应于
形状的按钮,将其称为“对话框启动器”。单击该按钮将打开一个对话框,其中的选项对应于 按钮所在组中的选项,而且通常还包括一些未显示在组中的选项。
按钮所在组中的选项,而且通常还包括一些未显示在组中的选项。
例如,单击“开始”选项卡下“对齐方式”组右下角的对话框启动器 ,将打开“设置单元格格式”对话框的“对齐”选项卡,其中包括与文本对齐相关的选项,如图1-6所示。
,将打开“设置单元格格式”对话框的“对齐”选项卡,其中包括与文本对齐相关的选项,如图1-6所示。

图1-6 “字体”组与“设置单元格格式”对话框中的“字体”选项卡
注意:可以将功能区中的按钮、文本框等各种可操作对象称为“控件”,这些控件的外观会随着窗口大小的变化进行自动调整。当Excel窗口最大化显示时,功能区中的大多数命令都会完整显示。如果改变窗口的大小,一些控件的外观和尺寸会自动调整,以适应窗口尺寸的变化。例如,原来同时显示文字和图标的按钮,将只显示图标而隐藏文字,如图1-7所示。

图1-7 显示文字和图标的命令改为只显示图标
1.1.4 自定义Excel界面环境
为了提高操作效率,用户可以将常用命令添加到快速访问工具栏。如果要添加的命令数量较多,则可以在功能区中创建新的选项卡,并将所需命令添加到新建的选项卡中。对于不想显示在功能区中的选项卡和组,用户可以将它们隐藏起来,还可以将功能区折叠起来,从而扩大内容编辑区的空间。
1.显示和隐藏功能区与选项卡
隐藏功能区的方法有以下几种:
- 双击功能区中的任意一个选项卡的标签。
- 单击功能区右侧下边缘上的“折叠功能区”按钮
 。
。 - 单击应用程序窗口标题栏右侧的
 按钮,在下拉菜单中单击“显示选项卡”命令。
按钮,在下拉菜单中单击“显示选项卡”命令。 - 右击功能区或快速访问工具栏,在弹出的快捷菜单中单击“折叠功能区”命令。
- 按Ctrl+F1组合键。
隐藏功能区后的效果如图1-8所示。显示功能区的方法与此类似。例如,在功能区处于隐藏时,双击功能区中的任意一个选项卡的标签,即可显示功能区。

图1-8 处于隐藏状态的功能区
显示和隐藏选项卡是指设置在功能区中显示或隐藏哪些选项卡,操作步骤如下:
(1)在快速访问工具栏或功能区中右击,然后在弹出的快捷菜单中单击“自定义功能区”命令。
(2)打开“Excel选项”对话框的“自定义功能区”选项卡,在右侧列表框中取消选中选项卡名称左侧的复选框,即可隐藏该选项卡。如图1-9所示,由于没有选中“开发工具”复选框,因此该选项卡不会显示在功能区中。
2.创建选项卡和组
如果要对功能区进行比较全面的自定义设置,则可以在功能区中创建选项卡和组,然后在新建的组中添加所需的命令。
在“Excel选项”对话框的“自定义功能区”选项卡中单击“新建选项卡”按钮,将在右侧列表框中添加一个新的选项卡,其中包含一个默认的组。新增选项卡的名称默认为“新建选项卡(自定义)”,单击“重命名”按钮可以修改其名称,如图1-10所示。

图1-9 通过是否选中复选框来显示或隐藏选项卡

图1-10 为创建的选项卡和组设置名称
选择要向其内部添加命令的组,然后在左侧列表框中选择所需的命令,单击“添加”按钮,即可将所选命令添加到选中的组中。如果在左侧列表框中未找到所需命令,则可以在左侧列表框上方的下拉列表中选择不同的位置,下方的列表框会自动显示所选位置中包含的所有命令,如图1-11所示。如果添加了错误的命令,则可以在右侧列表框中选择该命令,然后单击“删除”按钮。
注意:如果要在Excel默认的选项卡中添加命令,则需要在这些选项卡中先创建组,然后在新的组中添加命令,无法直接将命令添加到这些选项卡包含的默认组中。

图1-11 选择命令所在的位置
添加好所需的所有命令后,单击“确定”按钮,关闭“Excel选项”对话框,将在功能区中显示用户创建的选项卡、组及其中的命令,如图1-12所示。
提示:如果用户不满意选项卡、组和命令的排列顺序,则可以在“Excel选项”对话框的“自定义功能区”选项卡中,在右侧选择要调整位置的命令,然后单击“上移”按钮或“下移”按钮。
3.自定义快速访问工具栏
如果要将功能区中的某个命令添加到快速访问工具栏,则可以在功能区中右击该命令,然后在弹出的快捷菜单中单击“添加到快速访问工具栏”命令,如图1-13所示。

图1-12 用户创建的选项卡、组和命令

图1-13 单击“添加到快速访问工具栏”命令
如果要添加的命令不在功能区中,则可以右击快速访问工具栏,然后在弹出的快捷菜单中单击“自定义快速访问工具栏”命令,打开“Excel选项”对话框的“快速访问工具栏”选项卡,然后向快速访问工具栏添加所需命令,操作方法与前面介绍的自定义功能区类似。
如果要删除快速访问工具栏中的命令,则可以右击要删除的命令,然后在弹出的快捷菜单中单击“从快速访问工具栏删除”命令。
4.备份和恢复界面配置信息
为了使多台计算机使用统一的Excel界面环境,可以在其中一台计算机中设置好Excel界面环境后,将界面配置信息以文件的形式备份,然后在其他计算机中导入该配置信息,即可快速完成Excel界面环境的设置工作。
在“Excel选项”对话框的“自定义功能区”或“快速访问工具栏”选项卡中,单击“导入/导出”按钮,在下拉菜单中单击“导出所有自定义设置”命令,如图1-14所示。然后选择文件的名称和存储位置,单击“保存”按钮,即可将界面配置信息以文件的形式存储。以后选择图1-14中的“导入自定义文件”命令,即可将Excel界面的配置情况导入所需的计算机中。

图1-14 导出界面配置信息