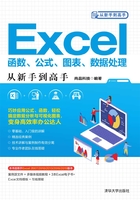
1.2 工作簿、工作表和单元格的基本操作
工作簿是Excel文件的一个特有称呼。一个工作簿可以包含一个或多个工作表,每个工作表包含上百万个单元格。掌握工作簿、工作表和单元格的相关操作,是在Excel中进行其他操作的基础,因此,本节将介绍这3类对象的基本操作。
1.2.1 Excel文件格式与兼容性
在Excel 2007及其更高版本中,Excel工作簿的默认文件格式为.xlsx和.xlsm,即在Excel 2003的文件扩展名.xls的末尾添加字母x或m,以x结尾的扩展名的工作簿不能存储VBA代码,以m结尾的扩展名的工作簿可以存储VBA代码。而在Excel 2003中,无论文件中是否包含VBA代码,都使用同一种文件格式存储数据。表1-1列出了Excel支持的主要文件类型及其扩展名。
表1-1 Excel支持的主要文件类型及其扩展名

在Excel 2007及其更高版本中打开由Excel 2003创建的工作簿时,将在Excel窗口标题栏中显示“[兼容模式]”字样,如图1-15所示。在兼容模式下会禁用一些在Excel早期版本中不支持的新功能。有一些新功能可以在兼容模式下使用,但是如果仍以早期文件格式保存工作簿,Excel会检查当前工作簿是否支持这些功能,如果不支持,则会显示相关的提示信息。

图1-15 兼容模式
如果希望.xls格式的工作簿可以使用Excel高版本的新功能,则需要将其转换为新的文件格式,操作步骤如下:
(1)在Excel高版本(如Excel 2016)中打开“.xls”格式的工作簿,然后单击“文件”|“信息”命令,在进入的界面中单击“转换”按钮,如图1-16所示。

图1-16 单击“转换”按钮
(2)弹出如图1-17所示的对话框,单击“确定”按钮,即可将当前工作簿升级到新的文件格式,Excel窗口标题栏中的“[兼容模式]”字样不再显示。

图1-17 转换工作簿格式时的提示信息
1.2.2 工作簿的新建、打开、保存和关闭
启动Excel后,默认会显示如图1-18所示的界面,该界面称为“开始屏幕”。界面左侧列出了最近打开过的几个工作簿的名称,右侧以缩略图的形式显示一些内置模板,可以使用这些模板创建新的工作簿。如需获得更多的内置模板,则可以在上方的文本框中输入关键字进行搜索。如果要新建一个空白工作簿,则可以单击界面中的“空白工作簿”。

图1-18 Excel的“开始屏幕”界面
如果已从开始屏幕切换到正常的Excel窗口,并希望在当前环境下新建工作簿,则可以使用以下两种方法:
- 单击快速访问工具栏中的“新建”按钮,或按Ctrl+N组合键,创建一个空白工作簿。
- 单击“文件”|“新建”命令,在进入的界面中选择要基于哪个模板创建工作簿,该界面类似于开始屏幕。
在Excel开始屏幕中,可以快速打开列出的一些曾经使用过的工作簿。如果要打开的工作簿没有列出,则可以单击“打开其他工作簿”,进入如图1-19所示的界面,然后选择工作簿所在的位置进行打开。

图1-19 选择要打开的工作簿或其所在的特定位置
如果当前正在Excel窗口中工作,则可以使用以下两种方法打开工作簿:
- 如果已将“打开”命令添加到快速访问工具栏,则可以选择该命令,然后在“打开”对话框中选择要打开的工作簿,如图1-20所示。与在Windows文件资源管理器中选择文件的方法类似,在“打开”对话框中可以使用Ctrl键或Shift键并配合鼠标单击,来选择一个或多个工作簿,并将它们同时打开。
- 单击“文件”|“打开”命令,在进入的界面中选择要打开的工作簿或其所在的特定位置。

图1-20 “打开”对话框
提示:按Ctrl+O组合键也可以打开“打开”对话框。
为了在以后随时查看和编辑工作簿,需要将工作簿中的现有内容保存到计算机中,可以采用以下两种方法:
- 单击快速访问工具栏中的“保存”命令,或按Ctrl+S组合键。
- 单击“文件”|“保存”命令。
如果当前是一个新建的工作簿,在单击“保存”命令时,将显示如图1-21所示的“另存为”对话框,设置好文件名和存储位置,然后单击“保存”按钮,即可将当前工作簿保存到计算机中。

图1-21 “另存为”对话框
如果已将工作簿保存到计算机中,则在单击“保存”命令时,Excel会将上次保存之后的最新修改直接保存到当前工作簿中,而不再显示“另存为”对话框。如果想要将当前工作簿以其他名称保存,则可以单击“文件”|“另存为”命令,在进入的界面中选择一个目标位置,然后在打开的“另存为”对话框中设置要保存的文件名,最后单击“保存”按钮。
可以将暂时不使用的工作簿关闭,从而节省它们占用的内存资源。关闭工作簿的方法有以下两种:
- 如果已将“关闭”命令添加到快速访问工具栏,则可以执行该命令。
- 单击“文件”|“关闭”命令。
如果在关闭工作簿时含有未保存的内容,则会弹出如图1-22所示的对话框,单击“保存”按钮,即可保存内容并关闭工作簿。

图1-22 关闭含有未保存内容的工作簿时显示的提示信息
1.2.3 添加工作表
在实际应用中,通常需要在一个工作簿中包含多个工作表,此时可以手动添加新的工作表,有以下几种方法:
- 单击工作表标签右侧的“新工作表”按钮
 。
。 - 在功能区“开始”|“单元格”组中单击“插入”按钮上的下拉按钮,然后在下拉菜单中单击“插入工作表”命令。
- 右击任意一个工作表标签,在弹出的快捷菜单中单击“插入”命令,打开“插入”对话框的“常用”选项卡,选择“工作表”并单击“确定”按钮,或者直接双击“工作表”,如图1-23所示。
- 按Shift+F11组合键或Alt+Shift+F1组合键。

图1-23 “插入”对话框
提示:使用第一种方法添加的工作表位于活动工作表的右侧,使用其他3种方法添加的工作表位于活动工作表的左侧。
在一些版本的Excel中,新建的工作簿中默认只包含一个工作表。如果经常要在工作簿中使用多个工作表,则可以通过设置来改变新建工作簿时默认包含的工作表数量,操作步骤如下:
(1)单击“文件”|“选项”命令,打开“Excel选项”对话框。
(2)选择“常规”选项卡,然后在“新建工作簿时”区域中修改“包含的工作表数”文本框中的数字,如图1-24所示,该数字就是新建工作簿时默认包含的工作表数量。

图1-24 设置新建的工作簿中默认包含的工作表数量
(3)单击“确定”按钮,关闭“Excel选项”对话框。
提示:工作簿包含的工作表的最大数量受计算机可用内存容量的限制。
1.2.4 选择工作表
在工作表中输入数据之前,需要先选择特定的工作表。选择一个工作表后,该工作表就会显示在当前Excel窗口中,此时的这个工作表就是“活动工作表”。
每个工作表都有一个标签,位于内容编辑区的下边缘与状态栏之间,标签用于显示工作表的名称,如Sheet1、Sheet2、Sheet3。单击工作表标签即可选择相应的工作表,此时的这个工作表标签的外观与其他标签将有所区别。如图1-25所示的Sheet2工作表是活动工作表,其标签呈凸起状态(或称反白),标签中的文字显示为绿色。

图1-25 活动工作表
如果一个工作簿包含多个工作表,则可以选择位置上相邻或不相邻的多个工作表,还可以选择工作簿中的所有工作表,方法如下:
- 选择相邻的多个工作表:先选择所有待选择的工作表中的第一个工作表,然后按住Shift键,再选择这些工作表中位于最后一个位置上的工作表,即可选中包含这两个工作表在内,以及位于它们之间的所有工作表。
提示:同时选择多个工作表时,会在Excel窗口标题栏中显示“[组]”字样,如图1-26所示,表示当前已选中多个工作表。

图1-26 选择多个工作表时在标题栏中显示“[组]”字样
- 选择不相邻的多个工作表:选择待选择的所有工作表中的任意一个工作表,然后按住Ctrl键,再依次单击其他要选择的工作表。
- 选择所有工作表:右击任意一个工作表标签,在弹出的快捷菜单中单击“选定全部工作表”命令,如图1-27所示。

图1-27 单击“选定全部工作表”命令
如果想要取消多个工作表的选中状态,则可以单击未被选中的任意一个工作表。如果当前选中了所有工作表,则需要单击活动工作表以外的任意一个工作表。另外,还可以右击选中的任意一个工作表,在弹出的快捷菜单中单击“取消组合工作表”命令。取消多个工作表的选中状态后,Excel窗口标题栏中的“[组]”字样也将消失。
1.2.5 重命名工作表
Excel默认使用Sheet1、Sheet2、Sheet3等作为工作表的默认名称,用户可以为工作表设置更有意义的名称。可以使用以下几种方法重命名工作表:
- 双击工作表标签。
- 右击工作表标签,在弹出的快捷菜单中单击“重命名”命令。
- 在功能区“开始”|“单元格”组中单击“格式”按钮,然后在下拉菜单中单击“重命名工作表”命令。
使用以上任意一种方法都将进入名称编辑状态,输入新名称后按Enter键确认。
工作表名称最多可以包含31个字符,名称中可以包含空格,但是不能包含“:”“?”“*”“/”“\”“[”“]”等字符。
1.2.6 移动和复制工作表
移动工作表可以改变工作表的位置,复制工作表可以获得工作表的副本。可以将一个工作表移动或复制到当前打开的任意一个工作簿中,也可以是一个新建的工作簿。可以使用鼠标配合键盘进行移动和复制,也可以在“移动或复制工作表”对话框中完成移动和复制操作。
如果使用鼠标移动或复制工作表,则可以单击要移动的工作表标签,然后按住鼠标左键并将其拖动到目标位置,即可完成移动操作。如果在拖动过程中按住Ctrl键,则将执行复制工作表的操作。拖动工作表标签时会显示一个黑色三角,它指示当前移动或复制到的位置,如图1-28所示。

图1-28 拖动工作表标签时会显示黑色三角
移动或复制工作表的另一种方法是使用“移动或复制工作表”对话框。右击要移动或复制的工作表标签,在弹出的快捷菜单中单击“移动或复制”命令,打开如图1-29所示的“移动或复制工作表”对话框,在“下列选定工作表之前”列表框中选择要将工作表移动到哪个工作表的左侧。

图1-29 “移动或复制工作表”对话框
如果要复制工作表,则需要选中“建立副本”复选框。如果要将工作表移动或复制到其他工作簿,则可以在“工作簿”下拉列表中选择目标工作簿。如果选择的是“(新工作簿)”,则将工作表移动或复制到一个新建的工作簿中。设置完成后单击“确定”按钮。
1.2.7 删除工作表
可以将工作簿中不需要的工作表删除,但是当工作簿中只有一个工作表时,无法将其删除。如果在删除工作表后,保存并关闭了其所在的工作簿,则将无法恢复已删除的工作表。删除工作表的方法有以下两种:

图1-30 删除包含数据的工作表时显示的提示信息
- 右击要删除的工作表标签,在弹出的快捷菜单中单击“删除”命令。
- 选择要删除的工作表,然后在功能区“开始”|“单元格”组中单击“删除”按钮上的下拉按钮,在下拉菜单中单击“删除工作表”命令。
如果正在删除的工作表包含内容或格式设置信息,则会弹出如图1-30所示的对话框,单击“删除”按钮即可将该工作表删除。
1.2.8 选择单元格
默认情况下,Excel内容编辑区中的每一行由1、2、3等数字标识,将这些数字称为“行号”,每一列由A、B、C等英文字母标识,将这些字母称为“列标”。在Excel 2007及其更高版本中,工作表的最大列标为XFD(即16384列),最大行号为1048576。
单元格是一行和一列的交点,并以其所在的行号和列标进行标识,列标在前,行号在后。例如,第6行与B列的交点上的单元格表示为B6,B6就是单元格的地址。Excel通过单元格地址来引用其中存储的数据,将这种调用数据的方式称为“单元格引用”,将使用列标和行号表示单元格地址的方式称为“A1引用样式”。
提示:如果列标显示为数字而非字母,则说明当前使用的是R1C1引用样式。可以单击“文件”|“选项”命令,在“Excel选项”对话框中选择“保存”选项卡,然后取消选中“R1C1引用样式”复选框,最后单击“确定”按钮。
在工作表中输入数据之前,需要先选择要存放数据的单元格。掌握正确的单元格选择方法,可以确保将数据输入到正确的位置,而且一些单元格选择方面的技巧还可以提高操作效率。
1.选择一个或多个单元格
单击某个单元格,即可将选中。如果要选择由相邻的多个单元格组成的区域,则可以使用以下几种方法:
- 选择区域左上角的单元格,然后按住鼠标左键,并向区域右下角单元格的方向拖动,到达右下角单元格时释放鼠标左键。
- 选择区域左上角的单元格,然后按住Shift键,再选择区域右下角的单元格。
- 选择区域左上角的单元格,然后按F8键进入“扩展”模式,直接选择区域右下角的单元格,而不需要按住Shift键。在“扩展”模式下按F8键或Esc键将退出该模式。
如果要选择的多个单元格不相邻,则可以使用以下两种方法:
- 选择一个单元格,然后按住Ctrl键,再选择其他单元格或区域。
- 选择一个单元格,然后按Shift+F8组合键进入“添加”模式,依次选择其他单元格或区域,而不需要按住Ctrl键。在“添加”模式下按Shift+F8组合键或Esc键将退出该模式。
提示:选择一个单元格后,该单元格将成为活动单元格,输入的内容会被添加到活动单元格中。如果选择的是一个单元格区域,那么其中高亮显示的单元格是活动单元格。如图1-31所示,当前选中B2:D5单元格区域,其中的B2单元格是活动单元格。
2.选择整行或整列
单击某行的行号或某列的列标,即可选中相应的行或列。选中行的行号和选中列的列标的背景色会发生改变,整行或整列中的单元格都将高亮显示,如图1-32所示。

图1-31 选区中的活动单元格

图1-32 同时选择行和列
选择一行后,按住鼠标左键并向上或向下拖动,即可选择连续的多行。选择多列的方法与此类似。如果要选择不连续的多行,则可以先选择一行,然后按住Ctrl键,再选择其他行。选择不连续多列的方法与此类似。
3.选择所有单元格
单击工作表区域左上角的全选按钮,即可选中工作表中的所有单元格,如图1-33所示。

图1-33 选择工作表中的所有单元格
如果工作表中不包含任何数据,可以按Ctrl+A组合键选中工作表中的所有单元格。如果工作表中包含数据,单击数据区域中的任意一个单元格,然后按两次Ctrl+A组合键,即可选中工作表中的所有单元格。
4.使用名称框选择单元格
如果要选择的单元格区域范围很大,那么使用拖动鼠标的方法将变得很不方便。此时可以在名称框中直接输入单元格区域的地址,然后按Enter键来快速选择。例如,如果要选择G100:H600单元格区域,则可以单击名称框,输入“G100:H600”,然后按Enter键,如图1-34所示。
除了使用名称框之外,还可以使用Excel的定位功能来实现类似的选择方法。在功能区“开始”|“编辑”组中单击“查找和选择”按钮,然后在下拉菜单中单击“转到”命令,或直接按F5键,打开“定位”对话框,在“引用位置”文本框中输入要选择的单元格区域的地址,最后单击“确定”按钮,如图1-35所示。

图1-34 使用名称框选择单元格区域

图1-35 使用定位功能选择连续区域
技巧:如果要使用名称框或定位功能选择不相邻的多个区域,则可以在输入的多组地址之间使用英文半角逗号分隔,如“A6,B2:E6,H8,D10:F50”。
5.选择符合特定条件的单元格
在实际应用中,遇到的更多情况是选择符合特定条件的单元格,如包含文本或数值的单元格,使用定位条件功能可以满足这类需求。
按F5键打开“定位”对话框,单击“定位条件”按钮,打开“定位条件”对话框,如图1-36所示,选择一个特定的条件,然后单击“确定”按钮,即可自动选中与所选条件匹配的单元格。具体选择哪些单元格,还由以下因素决定:
- 如果在打开“定位条件”对话框之前选择了一个单元格区域,Excel将在该区域中查找并选择符合条件的单元格。
- 如果在打开“定位条件”对话框之前只选择了一个单元格,Excel将在当前整个工作表中查找并选择符合条件的单元格。
6.选择多个工作表中的单元格
如果要处理多个工作表中的相同单元格,则可以先在其中一个工作表中选择要处理的单元格,然后使用1.2.4节中介绍的方法,同时选择其他所需处理的工作表,再对选区进行所需的处理,如输入内容、设置格式等,操作结果会自动作用于所有选中的工作表的相同区域中。

图1-36 “定位条件”对话框