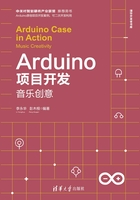
1.5.2 Fritzing使用方法
1. 查看元件库已有元件
设计者在查看元件库中的元件时,既可以选择按图标形式查看,也可以选择按列表形式查看,界面分别如图1-45和图1-46所示。

图1-45 元件图标形式

图1-46 元件列表形式
设计者可以直接在对应的元件库中寻找自己所需要的元件。但由于Fritzing所带的库文件和元件数目都相对比较多,所以在有些情况下,设计者很难确定元件所在的具体位置。这时设计者就可以利用元件库中自带的搜索功能,从库中找出所需要的元件,这个方法能极大地提升工作效率。在此,举一个简单的例子进行说明。例如,设计者要寻找Arduino UNO开发板,那么,在搜索栏输入Arduino UNO开发板,按Enter键,就会自动显示相应的搜索结果,如图1-47所示。

图1-47 查找元件
2. 添加新元件到元件库
1)从头开始添加新元件
设计者可以通过选择“元件”→“新建”命令进入添加新元件的界面,如图1-48所示。也可以通过单击元件库中左侧的New Part选项进入该界面,如图1-49所示。无论采用哪一种方式,最终进入的新元件添加界面都如图1-50所示。

图1-48 添加新元件方法1

图1-49 添加新元件方法2

图1-50 新元件添加界面
设计者在新元件的添加界面填写相关信息,如新元件的名字、属性、连接等,并导入相应的视图图片,尤其要注意添加连接,然后单击“保存”按钮,便能创建新的元件。但是在开发过程中,建议设计者尽量在已有的库元件基础上进行修改来创建用户需要的新元件,这可以减少工作量,提高开发效率。
2)从已有的元件添加新元件
关于如何基于已有的元件添加新元件,下面举两个简单的例子进行说明。
(1)针对ICs、电阻、引脚等标准元件。例如,现在设计者需要一个2.2kΩ的电阻,可是在core元件库中只有220Ω的标准电阻,这时,创建新电阻最简单的方法就是先将220Ω的通用电阻添加到面包板上,然后选定该电阻,直接在右边的指示栏中将电阻值修改为2.2kΩ,如图1-51所示。

图1-51 修改元件属性
除此之外,选定元件后,也可以选择“元件”→“编辑”命令完成元件参数的修改,如图1-52所示。

图1-52 修改元件参数
然后进入元件编辑界面,如图1-53所示。

图1-53 元件编辑界面
将resistance相应的数值改为2200Ω,单击“另存为新元件”按钮,即可成功创建一个电阻值为2200Ω的电阻,如图1-54所示。

图1-54 创建新元件
此外,选定元件后,右击,在弹出的快捷菜单中选择“编辑”命令,也可进入元件编辑界面,如图1-55所示。

图1-55 利用快捷键进入元件编辑界面
基于其他标准添加新元件的操作与此类似,如改变引脚数、修改接口数目等,在此不再赘述。
(2)相对复杂元件的添加
完成了基本元件的介绍后,下面介绍一个相对复杂的例子,在这个例子中,要添加一个自定义元件——SparkFun T5403气压仪,如图1-56所示。

图1-56 SparkFun T5403 PCB图
在元件库里寻找该元件,搜索框中输入T5403,如图1-57所示。

图1-57 SparkFun T5403搜寻图
若未发现该元件,则可以在该元件所在的库中寻找是否有类似的元件(根据名字得知,SparkFun T5403是SparkFun系列的元件),如图1-58所示。

图1-58 SparkFun系列元件
若发现还是没有与自定义相类似的元件,则可以选择从标准的集成电路ICs开始。选择Core元件库,找到ICs栏,将IC元件添加到面包板中,如图1-59和图1-60所示。

图1-59 Core ICs

图1-60 添加ICs到面包板
选定该IC元件,在指示栏中查看该元件的属性。将元件的名字命名为自定义元件的名字T5403 Barometer Breakout,并将引脚数修改成所需要的数量。在本例中,需要的引脚数为8,如图1-61所示。
修改之后,面包板上的元件如图1-62所示。
右击面包板视图中的IC元件,在弹出的快捷菜单中选择“编辑”命令,会出现如图1-63所示的编辑窗口。设计者需要根据自定义元件的特性修改图中的6个部分,分别是元件图标、面包板视图、原理图视图、PCB视图、描述和接插件。这部分的修改大都是细节性的问题,在此,不再加以赘述,读者可参考下面的链接进行深入学习:https://learn. sparkfun.com/tutorials/make-your-own-fritzing-parts。

图1-61 参数修改

图1-62 T5403 Barometer Breakout

图1-63 T5403 Barometer Breakout编辑窗口
3. 添加新元件库
设计者不仅可以创建自定义的新元件,也可以根据需求创建自定义的元件库,并对元件库进行管理。在设计电路结构前,可以将所需的电路元件列一张清单,并将所需要的元件都添加到自定义库中,为后续的电路设计提高效率。添加新元件库时,只需选择如图1-46中所示的元件栏中的New Bin命令,便会出现如图1-64所示的界面。
如图1-64所示,给自定义的元件库取名为Arduino Project,单击OK按钮,新的元件库便成功创建,如图1-65所示。

图1-64 添加新元件库

图1-65 新元件库
4. 添加或删除元件
下面主要介绍如何将元件库中的元件添加到面包板视图中。当需要添加某个元件时,可以先在元件库相应的子库中寻找所需要的元件,然后在目标元件的图标上单击选定元件,拖动至面包板上的目的位置,松开鼠标左键即可将元件插入面包板。需要特别注意的是,在放置元件时,一定要确保元件的引脚已经成功插入面包板。如果插入成功,则元件引脚所在的连线会显示绿色,如果插入不成功,元件的引脚显示红色,如图1-66所示(其中左边表示添加成功,右边则表示添加失败)。

图1-66 引脚状态图
如果在放置元件的过程中有误操作,则直接单击选定目标元件,然后再单击Delete键即可以将元件从视图上删除。
5. 添加元件间连线
1)添加元件间的连线是用Fritzing绘制电路图必不可少的过程。接下来将对连线的方法给出详细的介绍。连线时将想要连接的引脚拖动到要连接的目的引脚后松开即可。需要注意的是,只有当连接线段的两端都显示绿色时,才表示导线连接成功,若连线的两端显示红色(图中右边),则表示连接出现问题,如图1-67所示。

图1-67 连线状态图
2)为了使电路更清晰,还能根据需求在导线上设置拐点,使导线根据自己的喜好而改变连线角度和方向。具体方法如下:光标处即为拐点处,设计者可以自由拖动光标来移动拐点的位置。也可以先选定导线,然后将鼠标光标放在想设置的拐点处,右击,在弹出的快捷菜单中选择“添加拐点”命令即可,如图1-68所示。

图1-68 拐点添加图
3)在连线的过程中,更改导线的颜色,不同的颜色将帮助设计者更好地掌握绘制的电路。具体的修改方法为选定要更改颜色的导线,然后右击,在弹出的快捷菜单中选择“连线颜色”命令,如图1-69所示。

图1-69 导线颜色修改图