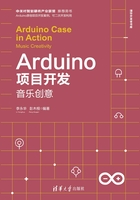
1.5.3 Arduino电路设计
本节将通过一个具体的例子系统地介绍如何利用Fritzing软件来绘制一个完整的Arduino电路图。利用Arduino主板控制LED的亮灭,整体效果如图1-70所示。

图1-70 Arduino Blink示例整体效果图
下面介绍Arduino Blink例程的电路图详细设计步骤。首先打开软件并新建一个项目,具体操作为单击软件的运行图标,在软件的主界面选择“文件”→“新建”命令,如图1-71所示。
完成项目新建后,先进行保存,选择“文件”→“另存为”命令,出现如图1-72所示的界面,在该对话框中输入保存的名字和路径,然后单击“保存”按钮,即可完成对新建项目的保存。
一般来说,在绘制电路前,设计者应该先对开发环境进行设置。这里的开发环境主要指设计者选择使用的面包板型号、类型、原理图和PCB视图的各种类型。本书以面包板视图为重点,并在core元件库中选好开发所用的类型和尺寸,如图1-73所示。
由于本示例中所需的元件数较少,此处省去建立自定义元件库的步骤,直接将所有的元件都放置在面包板上,如图1-74所示。然后进行连线,即可得到最终的效果图,如图1-75所示。在本例中,需要1块Arduino开发板、1个LED和1个220Ω电阻。
在编辑视图中切换到原理图,如图1-76所示。
此时布线还没有完成,开发者可以单击编辑视图下方的自动布线,但要注意自动布线后,检查所有的元件是否按要求完成了,对没有完成的,开发者要手动连接引脚间的连线,如图1-77所示。

图1-71 新建项目

图1-72 保存项目

图1-73 面包板类型和尺寸

图1-74 元件的放置

图1-75 连线图

图1-76 原理图效果

图1-77 原理图自动布线图
同理,可以在编辑视图中切换到PCB视图,观察PCB视图下的电路。此时也要注意编辑视图窗口下方是否提示布线未完成。如果是,开发者可以单击下边的“自动布线”按钮进行处理,也可以手动进行布线。这里,将直接给出最终的效果图,如图1-78所示。

图1-78 PCB视图效果图
完成所有操作后,就可以修改电路中各元件的属性,在本例中不需要修改任何值,在此略过这部分。完成所有步骤后,根据需求导出所需要的文档或文件。下面将以导出一个PDF格式的面包板视图为例对该流程进行说明。首先确保将编辑视图切换到面包板视图,然后选择“文件”→“导出”→“作为图像”→PDF命令,如图1-79所示。输出的最终PDF格式文档如图1-80所示。

图1-79 PDF图生成步骤

图1-80 面包板PDF图