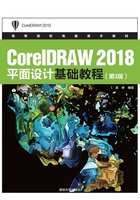
实例操作008—使用心形工具绘制梦幻壁纸
下面将讲解如何使用心形工具绘制梦幻壁纸,效果如图2-185所示。

图2-185 梦幻壁纸效果图
01 按Ctrl+N组合键,弹出【创建新文档】对话框,设置【宽度】为350mm,【高度】为200mm,创建一个新文档,并命名为“梦幻壁纸”。
02 在工具箱中双击【矩形工具】 ,在工作区中绘制一个与页面等大的矩形。按F11键,在弹出的【编辑填充】对话框中设置【类型】为线性渐变填充,位置为0%的CMYK值为100、100、0、0,位置为-50%的CMYK值为40、100、0、0,位置为100的CMYK值为100、100、0、0,【位置】为47%,【旋转】角度为-55.1°,如图2-186所示。单击【确定】按钮填充渐变,填充效果如图2-187所示。
,在工作区中绘制一个与页面等大的矩形。按F11键,在弹出的【编辑填充】对话框中设置【类型】为线性渐变填充,位置为0%的CMYK值为100、100、0、0,位置为-50%的CMYK值为40、100、0、0,位置为100的CMYK值为100、100、0、0,【位置】为47%,【旋转】角度为-55.1°,如图2-186所示。单击【确定】按钮填充渐变,填充效果如图2-187所示。

图2-186 渐变填充参数

图2-187 填充渐变
03 在工具箱中选择【矩形工具】 ,在渐变矩形左侧绘制矩形,在默认调色板上单击【黑】色块为矩形填充黑色,在工具箱中选择【透明度工具】
,在渐变矩形左侧绘制矩形,在默认调色板上单击【黑】色块为矩形填充黑色,在工具箱中选择【透明度工具】 ,拖曳渐变效果如图2-188所示。将矩形复制到右侧改变渐变方向,如图2-189所示。
,拖曳渐变效果如图2-188所示。将矩形复制到右侧改变渐变方向,如图2-189所示。

图2-188 绘制矩形
04 在工具箱中选择【椭圆工具】 ,在矩形上绘制一个如图2-190所示椭圆,将颜色填充为白色,去掉轮廓线。在菜单栏中选择【位图】|【转换为位图】命令,将椭圆转换为位图。最后选择【位图】|【模糊】|【高斯式模糊】命令,将【半径】设置为90,单击【确定】按钮,完成模糊如图2-191所示。
,在矩形上绘制一个如图2-190所示椭圆,将颜色填充为白色,去掉轮廓线。在菜单栏中选择【位图】|【转换为位图】命令,将椭圆转换为位图。最后选择【位图】|【模糊】|【高斯式模糊】命令,将【半径】设置为90,单击【确定】按钮,完成模糊如图2-191所示。

图2-189 复制矩形

图2-190 绘制椭圆

图2-191 高斯式模糊
05 使用上述方法在矩形下方创建一个横向椭圆,为其添加【高斯式模糊】后效果如图2-192所示。

图2-192 创建横向椭圆
06 在工具箱中选择【基本形状工具】 ,在页面上随机绘制形状并去掉轮廓填充色彩,如图2-193所示。
,在页面上随机绘制形状并去掉轮廓填充色彩,如图2-193所示。

图2-193 绘制基本形状
07 在工具箱中选择【基本形状工具】 ,在工具属性栏的【完美形状】中选择心形
,在工具属性栏的【完美形状】中选择心形 ,在工作区中绘制两个中心位置相同,大小不同的心形,在工具箱中选择【形状工具】
,在工作区中绘制两个中心位置相同,大小不同的心形,在工具箱中选择【形状工具】 将心形调整到如图2-194所示形状并填充白色。
将心形调整到如图2-194所示形状并填充白色。

图2-194 绘制心形
08 将心形复制3份,选择中间的心形,按Shift+F11组合键,在弹出的【编辑填充】对话框中设置CMYK值为40、100、0、0,选中后面两个心形,选择【位图】|【转换为位图】命令将心形转换为位图,最后选择【位图】|【模糊】|【高斯式模糊】命令,将【半径】设置为15,单击【确定】按钮,如图2-195所示。

图2-195 高斯式模糊
09 选中最上方白色心形,在工具箱中选择【透明度工具】 ,在白色心形上拖曳渐变,如图2-196所示。
,在白色心形上拖曳渐变,如图2-196所示。

图2-196 渐变填充
10 在工具箱中选择【文字工具】 ,在心形中间输入文字“love”,颜色填充为白色,在工具属性栏中设置【字体】为“迷你简雪君”,【字体大小】为114.689 pt,完成梦幻壁纸的绘制,效果如图2-197所示。
,在心形中间输入文字“love”,颜色填充为白色,在工具属性栏中设置【字体】为“迷你简雪君”,【字体大小】为114.689 pt,完成梦幻壁纸的绘制,效果如图2-197所示。

图2-197 完成效果